Analyzing Disk Space with Disk Usage
Watch tutorial on Disk Usage
The Disk Usage feature visualises the size of all your files and folders, even the hidden ones, and enables you to detect large items on your hard drive. It scans your folders and marks them with different colors depending on size:
-
Red — >1 TB
-
Orange — 1 GB-1 TB
-
Yellow — 1 MB-1 GB
-
Green — 1 KB-1 MB
-
White — not scanned
To check the user folder for all available files and folders, open Disk Usage, and then click Start Scan.
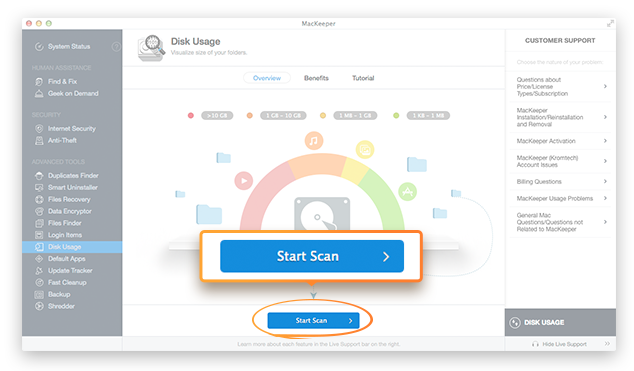 Disk Usage. Scan
Disk Usage. Scan
In the list of results, the items are displayed hierarchically. If an item has a disclosure triangle next to it, this means that you can click it to view its components. Use checkboxes to select the items. To move the found items to the Trash, click Remove. To preview the items, use the Quick Look button. To search for a specific item, use the filter field. To search for items in a specific folder, click Change Folder. You can start the scan directly after you choose the folder. To do it, select the Start the scan immediately checkbox if it is not selected.
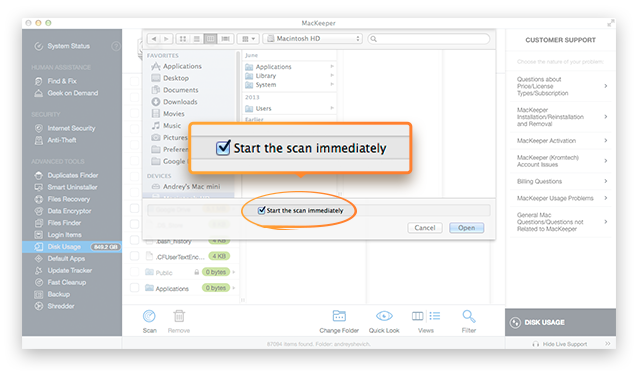 The Start the scan immediately checkbox
The Start the scan immediately checkbox
You can switch from the Column view to a List view, where items are not expandable – they are shown as files with full paths, and the color highlighting is also not shown. Therefore, it is better to choose the Column view, as it clearly shows all folders and files.
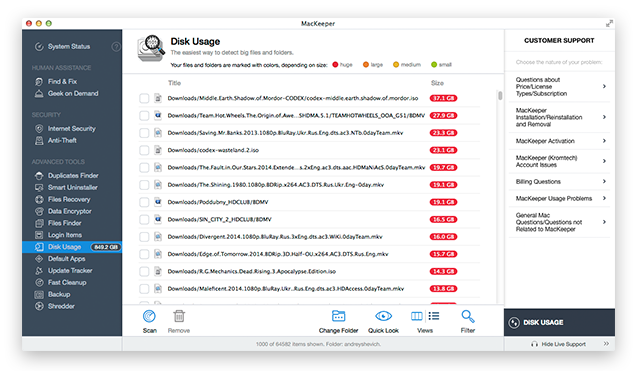 Disk Usage. List View
Disk Usage. List View
Drag-and-Drop Support: Use the drag-and-drop functionality to quickly scan any folder.
Preferences of Disk Usage
There are two ways to open the Preferences window for Disk Usage:
-
On the navigation pane, click Disk Usage, and then click MacKeeper, Preferences.
-
Click MacKeeper, Preferences, and then click the Disk Usage tab.
The Disk Usage preferences for List view are individual. They contain a section with the files’ size options for List view.
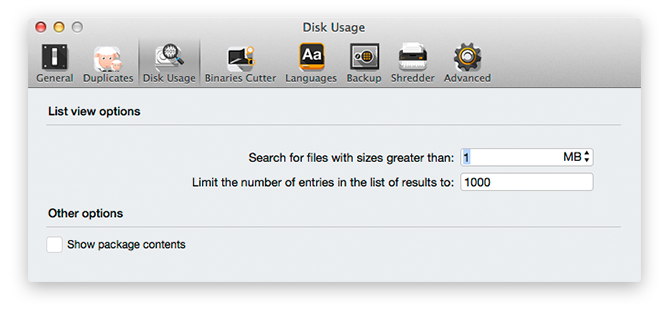 Disk Usage. Preferences Window
Disk Usage. Preferences Window
Here you can do the following:
-
Set up the minimum file size that will be shown in search results in the List view.
-
Set up the minimum number of files that will be shown in search results in the List view.
-
Select whether to show the contents of package files.