Protecting Your Mac with Anti-Theft
Watch tutorial on Anti-Theft
MacKeeper’s Anti-Theft service offers you a unique opportunity to track down your Mac if it gets lost or stolen.
To start using the Anti-Theft feature:
-
Navigate to the toolbar at the left side of MacKeeper and choose Anti-Theft.
-
Click Install Anti-Theft to customize the security characteristics of your Mac.
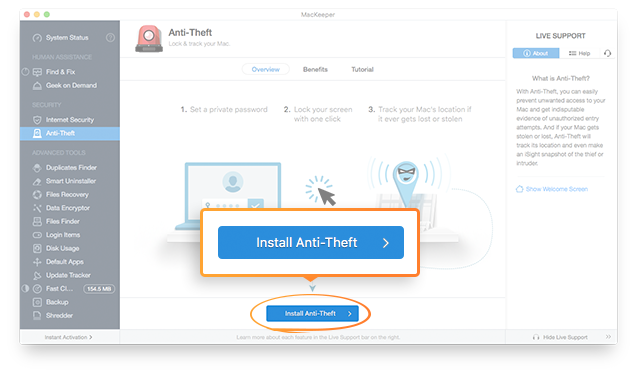 Anti-Theft. Welcome Screen
Anti-Theft. Welcome Screen
-
Use the drop-down menu to turn on Location Tracker. It lets you track down your Mac either via your MacKeeper Account or by using the Track My Mac mobile app, which is available on the App Store now.
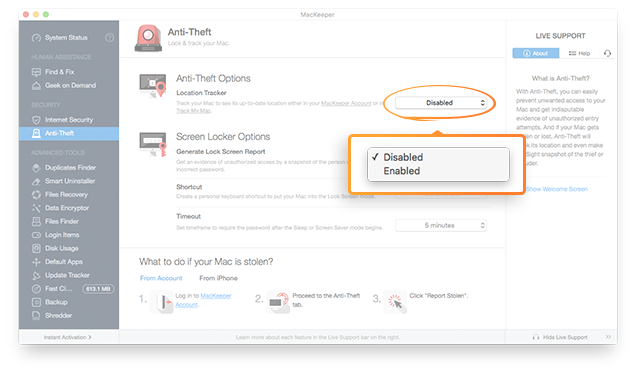 Enabling Location Tracker
Enabling Location Tracker
NOTE:
To get an up-to-date location of your Mac in Track My Mac, the “Location Tracker” switch on the Anti-Theft tab in the MacKeeper app should always be turned ON.
-
Select additional options to secure your Mac. Activate the Lock Screen Report to get a snapshot of the intruder.
A Lock Screen Report will be generated and sent to you in the event of an unauthorized access attempt on your Mac. To catch the intruder and get a Lock Screen Report, you need to put your Mac into the Lock Screen mode by using MacKeeper. The next time someone enters an incorrect password on the locked screen on your Mac, Lock Screen will generate a report about its location and send it to you together with a snapshot of the intruder — a feature for Mac computers with iSight web cameras. The snapshot option is automatically activated if a wrong password is entered on your Mac’s locked screen.
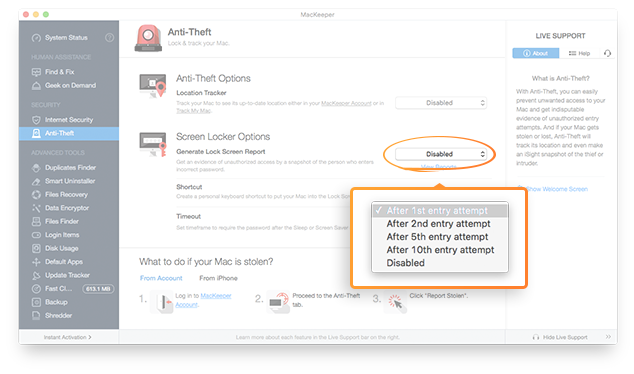 Enabling Lock Screen Reports Generation
Enabling Lock Screen Reports Generation
-
Create a personal keyboard shortcut to put your Mac into the Lock Screen mode. Please note that the password will be required after your computer goes into the sleep mode or screen saving mode.
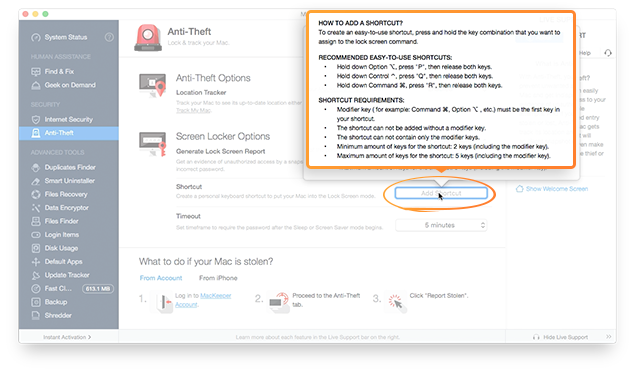 Creating a personal keyboard shortcut to lock the screen
Creating a personal keyboard shortcut to lock the screen
-
Use the drop-down menu to set a custom timeframe for requiring the password after the Sleep or Screen Saver mode begins.
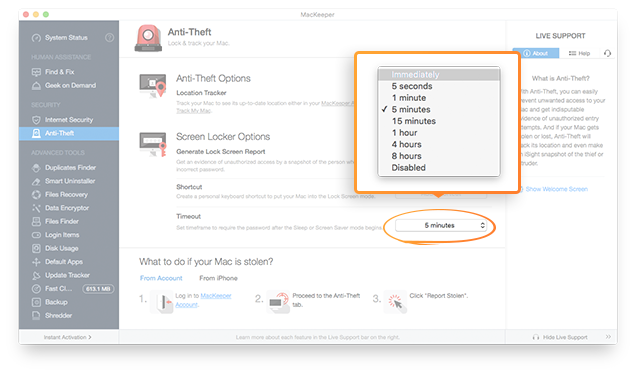 Setting the timeframe for timeout
Setting the timeframe for timeout
What to do if your Mac gets stolen? There are two possible ways to track down your Mac:
-
From Account
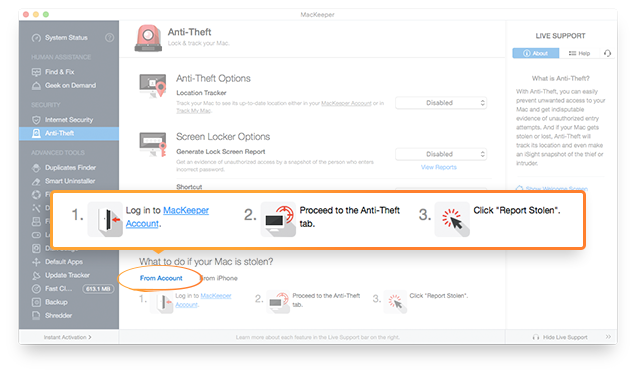
-
From iPhone
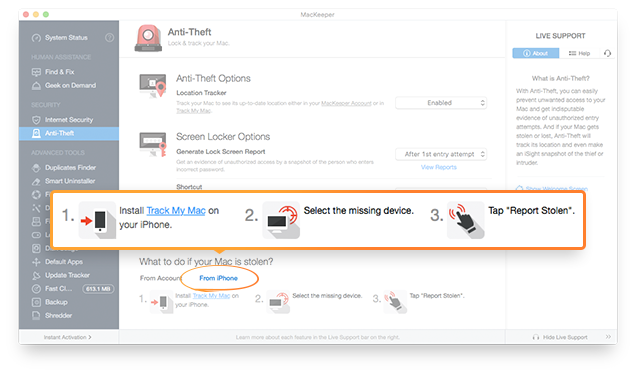
-
Track My Mac Mobile App
Lost or stolen Macs should always come back home! Track My Mac is Mobile App from MacKeeper developers that provides a fast and easy way to find your missing Mac. In case of loss, the app will detect your Mac’s current location, make a photo of the thief or intruder, and send this data directly to your iPhone.
For more information, see the Track My Mac Help page.
NOTE:
We strongly recommend downloading and setting up Track My Mac after you install MacKeeper. It increases the chances of finding your Mac in case you lose it or someone steals it from you.
When you download and open the Track My Mac app for the first time, you will be prompted either to create a new MacKeeper Account or log in with the existing account. In addition, you should create a strong password to protect the sensitive information within the app.
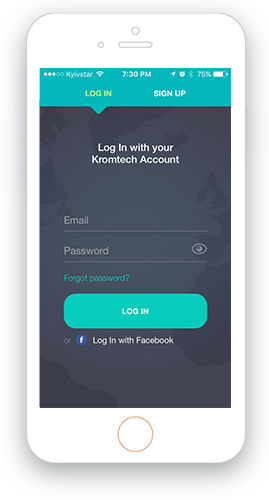 Track My Mac. Registration Window
Track My Mac. Registration Window
The application has several sections.
The My Devices section lists the computers that you connect to Anti-Theft.
In the My Account section, you can manage your account.
The Help section contains tips and tricks as well as additional information about the service. You can also contact the customer support, rate the application, and share your Anti-Theft story directly from Track My Mac.
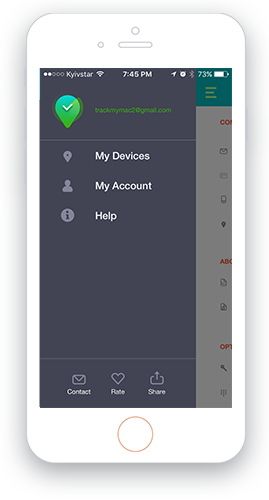 Track My Mac. Navigation Bar
Track My Mac. Navigation Bar
To add a device to the tracking list, tap “Add New Device”, and then continue the setup process on your Mac. Make sure that you turn on Location Tracker and set up the Lock Screen.
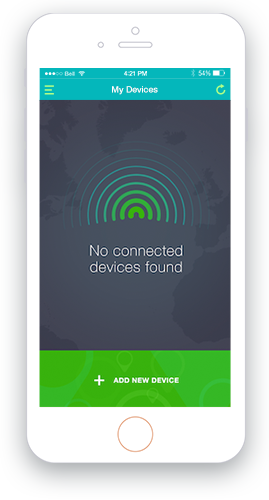 "Add New Device" option
"Add New Device" option
If your Mac gets lost or stolen, do the following:
-
Open the Track My Mac app on your iPhone, enter your passcode, and tap the device that is missing.
-
Proceed to the Report Stolen section and enter your phone number, if you have not entered it yet.
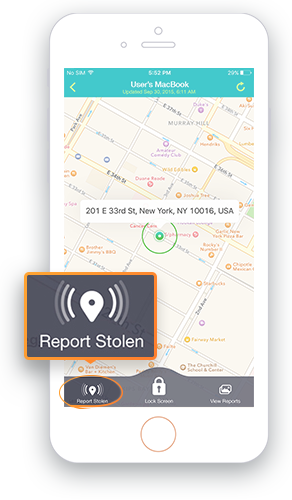
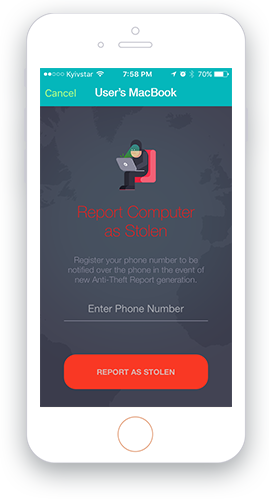 Reporting Mac as Stolen
Reporting Mac as Stolen
-
When you are ready with this and if the lost or stolen Mac is connected to the Internet, you will receive an Anti-Theft Report with the location data and a snapshot of a thief. Use the “View Report” button to get additional information.
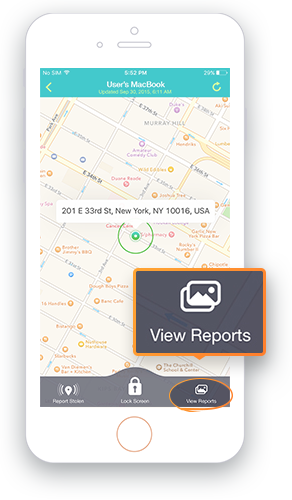
-
When you find your Mac, do not forget to mark it as found by using the “Report Found” button.
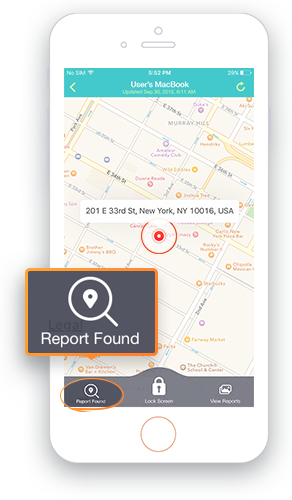
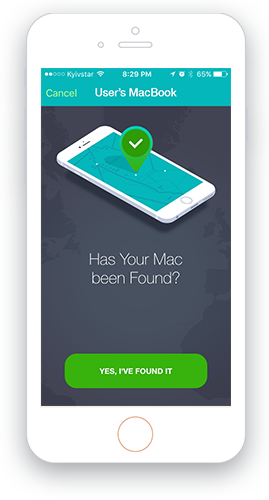
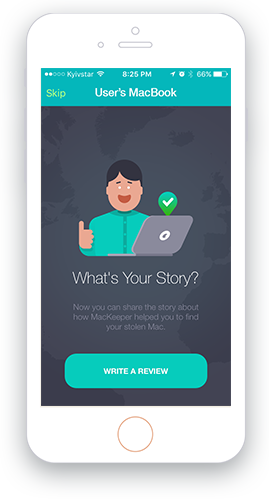
MacKeeper Account
-
If your Mac gets stolen, use any other device to go either to the My Account page of the MacKeeper website, or directly to http://account.mackeeper.com.
-
On the left sidebar, open the Anti-Theft tab.
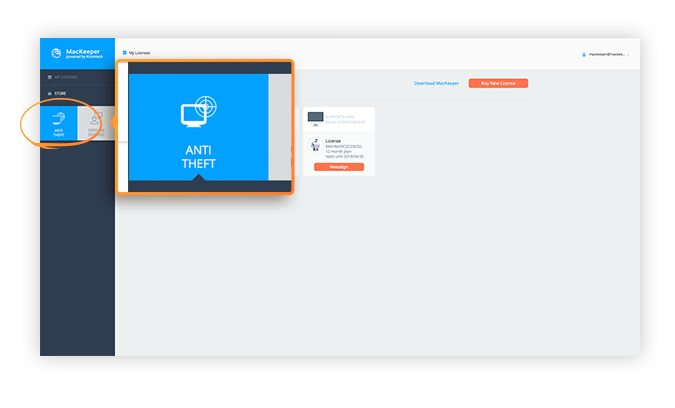 Go to the Anti-Theft tab
Go to the Anti-Theft tab
-
Select the computer from the list (if you have more than one Mac with MacKeeper coverage) and click “REPORT COMPUTER AS STOLEN”.
If you did not provide your phone number during the registration, enter it in the Phone field, and then click “Computer Was Stolen”.
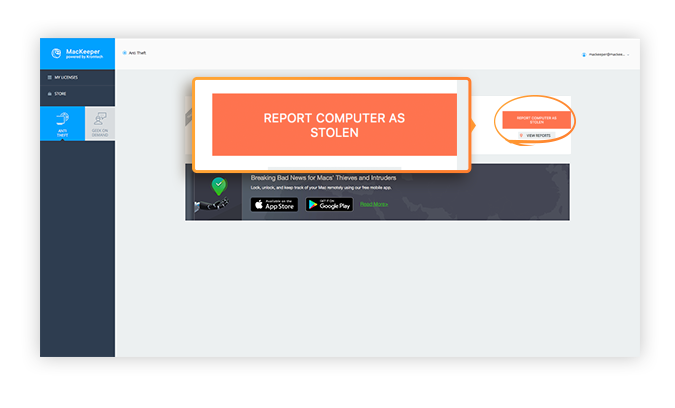 Reporting Mac as Stolen
Reporting Mac as Stolen
-
Next time your Mac goes online, Anti-Theft will generate a report about its location and send it to you together with the thief snapshot – a feature for Mac computers with iSight web cameras. The thief snapshot option is automatically activated after you click “Report Computer as stolen.”
-
After the report is generated, our customer support representative will call you with detailed guidelines on how to communicate with the police and get your Mac back. In addition to the phone call, you will receive an email message with the up-to-date report. If the customer support representative cannot reach you via phone, the guidelines will be emailed to you as well. To view the location report from your MacKeeper Account, click the computer name, choose Anti-Theft, and then click “View Reports”.
-
Click “View Reports” to choose the report with the required date and time. It includes computer details (computer name, computer model, serial number, etc.), snapshots, and location on the map.
-
After you click “View Reports”, you will see the three tabs: Location Tracker, Anti-Theft, and Lock Screen. When your computer is stolen, on the Anti-Theft tab you can choose the report with the required date and time. It includes computer details (computer name, computer model, serial number, etc.), snapshots, and location on the map.
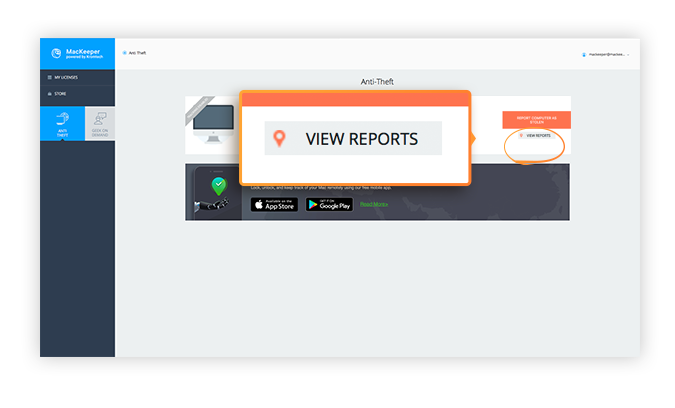
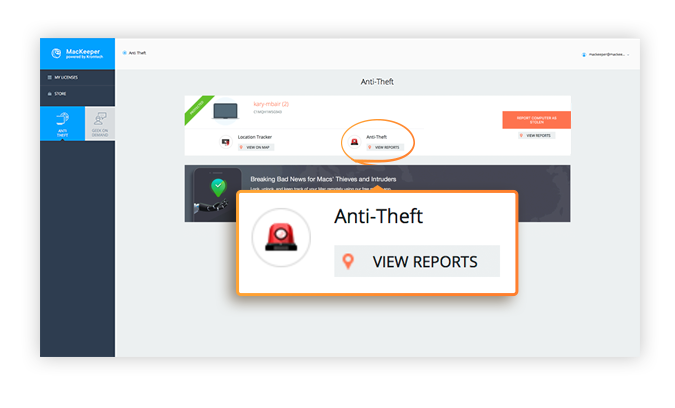 "View Reports" option
"View Reports" option
-
After your Mac is retrieved, go to http://account.mackeeper.com and click "Has your computer been found?"
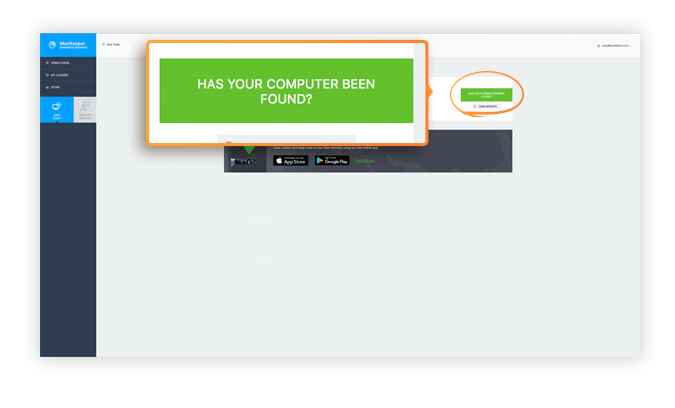 Click "Has your computer been found?"
Click "Has your computer been found?"
-
By using the “Please tell us what happened” form you can inform us about how MacKeeper helped to find your lost or stolen Mac.
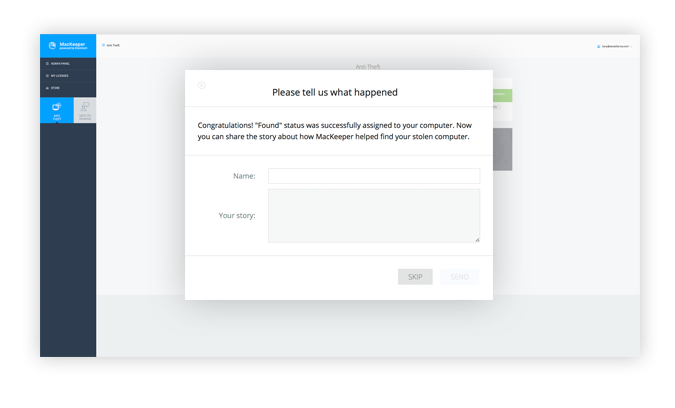
TIP:
There are two additional tabs in your MacKeeper Account: Location Tracker and Lock Screen. You can easily track down your Mac by referring to the Location Tracker tab.
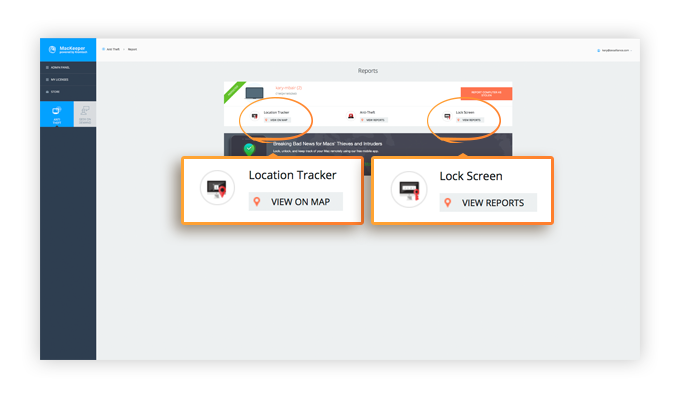 Using additional options for tracking your Mac
Using additional options for tracking your Mac
If you have enabled the Lock Screen Option on the Anti-Theft tab of the MacKeeper app, you will be able to see the reports about the lock screen activity. Click the report to get the detailed information about your Mac’s location. A snapshot of the intruder is taken directly after they connect to the Internet and try to log in with incorrect computer password. The report contains the date and time, computer information, map location image, and location and network details.
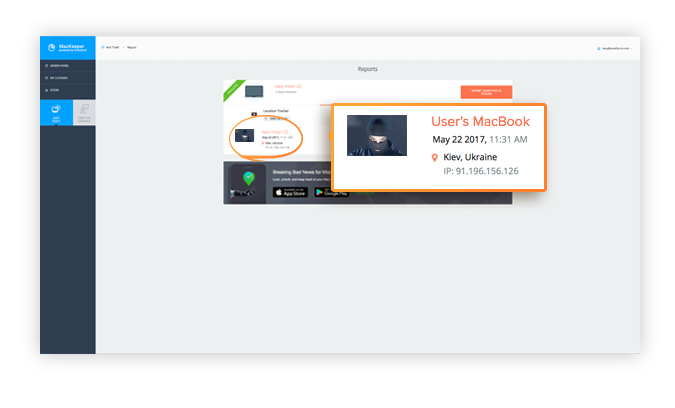 Report overview
Report overview
NOTE:
The report is your evidence. Please use it wisely.
Anti-Theft Report: When the Anti-Theft Report is generated, a customer support representative will call you with detailed guidelines on how to communicate with the police and get your Mac back.
You will need to take the following steps:
-
Open the report.
-
Print it or share it via email.
-
Take it to the nearest police department.
Lock Screen Report: If you have received a Lock Screen Report and your Mac was not lost or stolen when the report was generated, you can open this report and see who was trying to log in to your Mac.
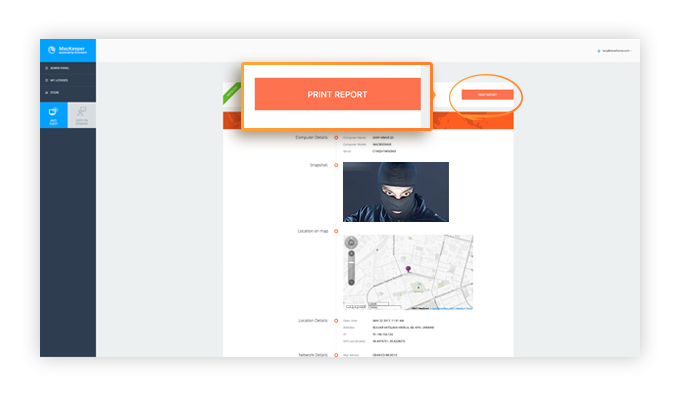 Printing out the report
Printing out the report
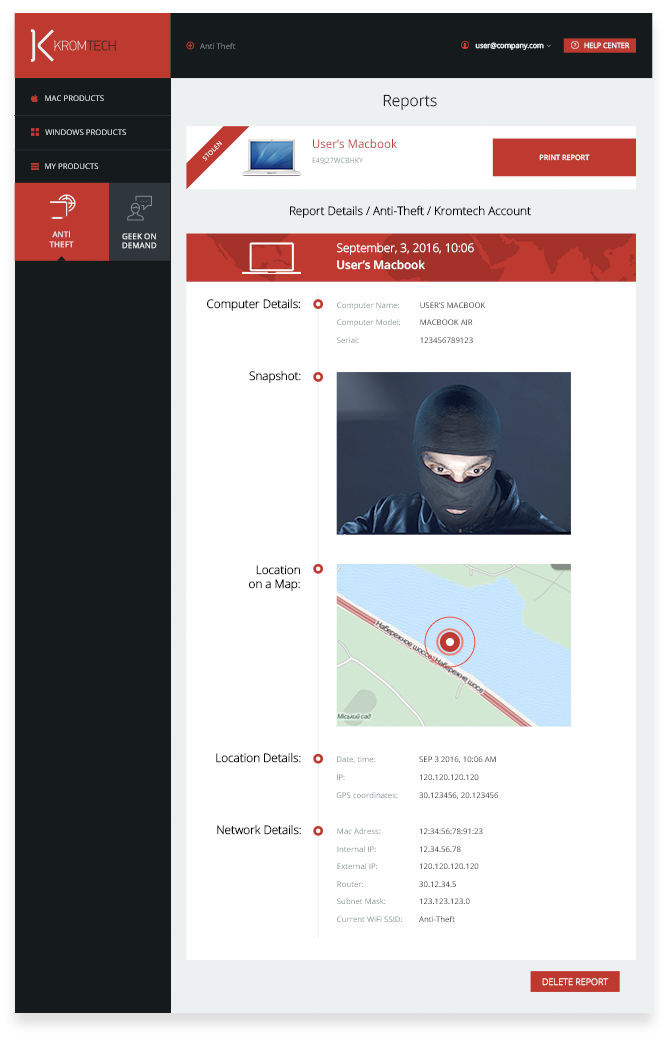 Report sample
Report sample
-