Securing Files with Data Encryptor
Watch tutorial on Data Encryptor
The Data Encryptor feature hides and encrypts personal files. With AES-128 or AES-256 encryption you can safely hide your files so they remain invisible even for the system search.
-
To start using Data Encryptor, click Set Up Data Encryptor on the welcome screen, create a password, enter it in the suggested field, and then click Setup. You will be using this password later every time you open the tool.
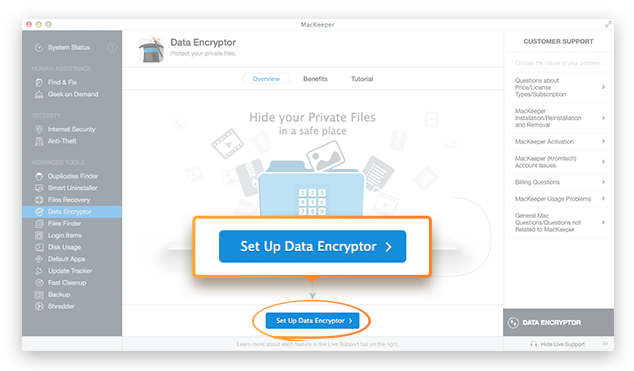 Data Encryptor. Welcome Screen
Data Encryptor. Welcome Screen
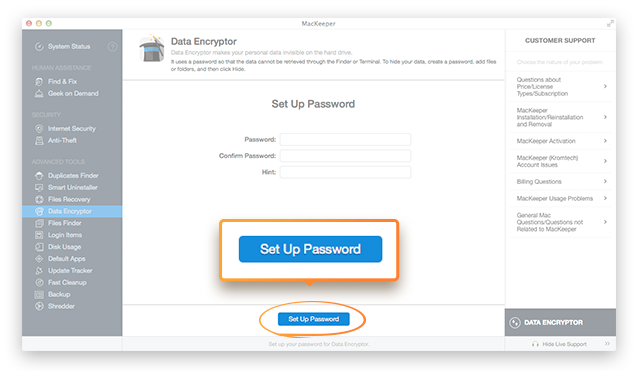 Сreate a password, enter it in the suggested field, and then click Setup
Сreate a password, enter it in the suggested field, and then click Setup
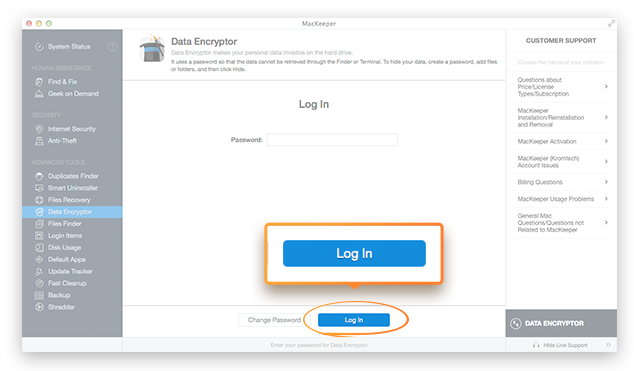 Enter the password that you created for Data Encryptor
Enter the password that you created for Data Encryptor
-
Select a file, folder or several items that you want to encrypt. There are two ways to do that:
-
Click Add, select the items that you want to encrypt, select the encryption method, set up another password specifically for these items, and then click Encrypt.
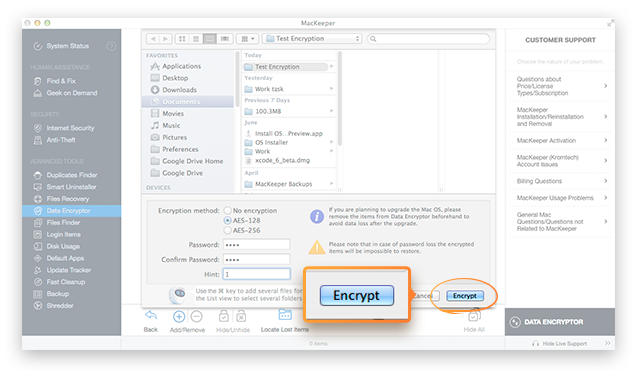 Select the items that you want to encrypt, select the encryption method, set up another password specifically for these items, and then click Encrypt
Select the items that you want to encrypt, select the encryption method, set up another password specifically for these items, and then click Encrypt
-
Drag the items that you want to encrypt to the work area of Data Encryptor, select the encryption method, set up another password specifically for these items, and then click OK.
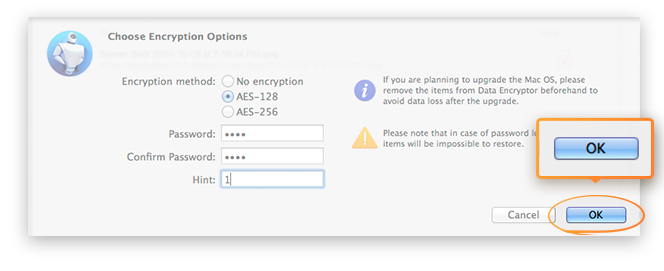 Select the encryption method, set up another password specifically for these items, and then click OK
Select the encryption method, set up another password specifically for these items, and then click OK
-
-
The items appear in a list with an open lock icon to the right of the item names.
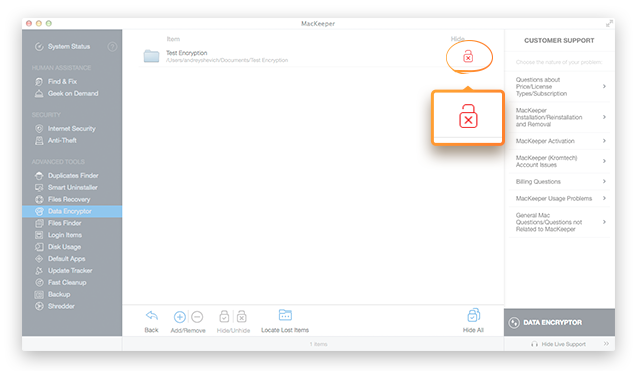 Data Encryptor. Open Lock Icon
Data Encryptor. Open Lock Icon
-
If you reveal this item in the Finder, you will see an arrow near its icon. It means that an alias has been created for this item. To view the original item, right-click the alias, and then choose Show Original.
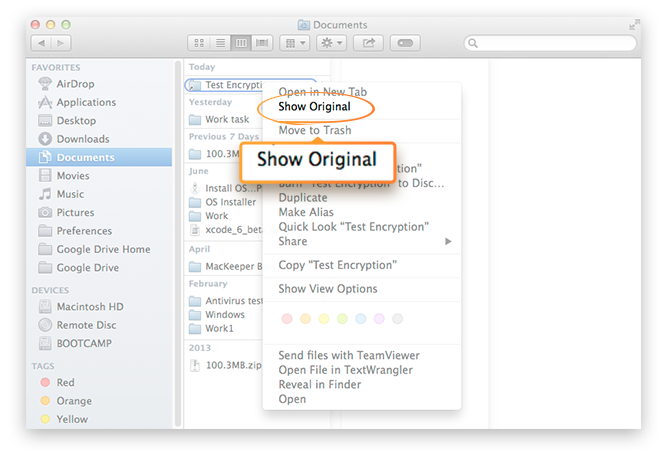 To view the original item, right-click the alias, and then choose Show Original
To view the original item, right-click the alias, and then choose Show Original
-
Click either the open lock icon or the Hide button to encrypt the items. As a result, the icon instantly changes to a closed lock, and the alias file disappears from the Finder.
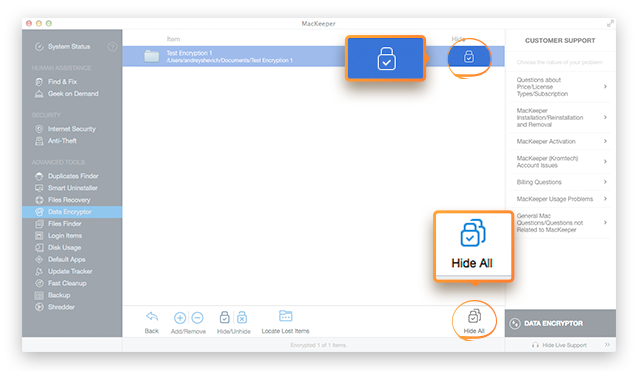 Data Encryptor. Closed Lock Icon
Data Encryptor. Closed Lock Icon
-
If you add several items, click Hide All to encrypt all of them at once.
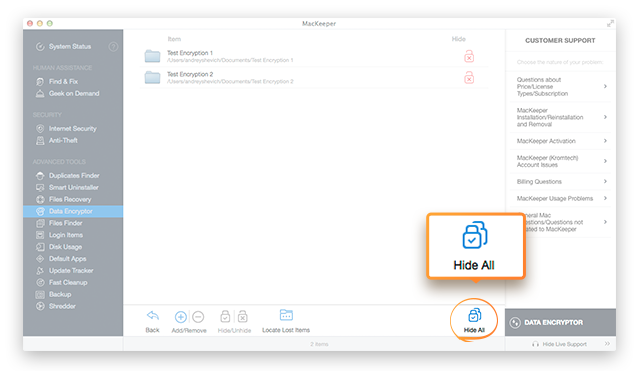 Click Hide All to encrypt all items at once
Click Hide All to encrypt all items at once
-
To unencrypt the items, click either the closed lock icon or the Unhide button. You can also double-click the item in the list to display it in the Finder. After you do it, the icon will change from the closed lock back to the open lock, but you should enter the password to make the item visible again.
Important
If you lose the password, it will be impossible to restore the encrypted items.
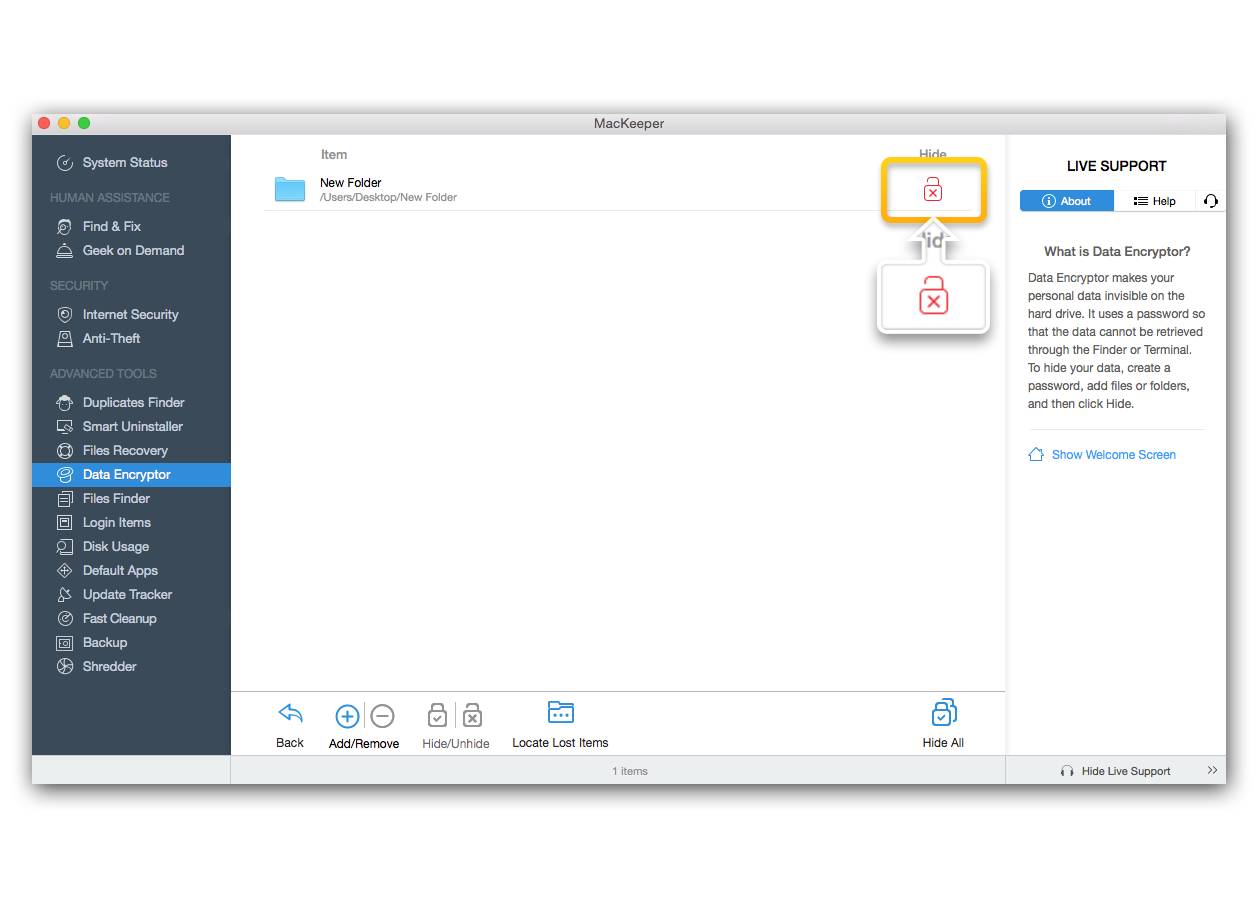 To unencrypt the items, click either the closed lock icon or the Unhide button
To unencrypt the items, click either the closed lock icon or the Unhide button
-
The items again appear in the Finder as aliases. To return the original item, select its name in Data Encryptor, and then click Remove.
Warning
This will not remove the item from your Mac – just from the list of Data Encryptor.
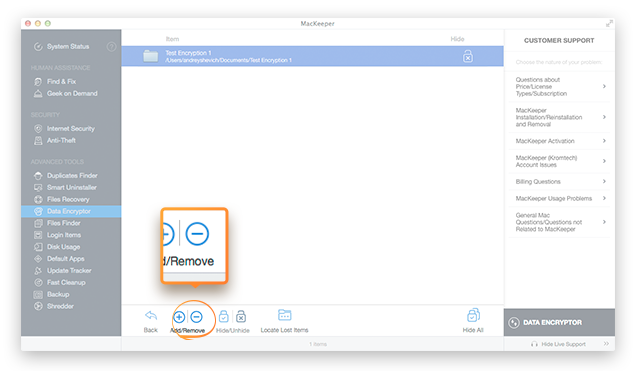 To return the original item, select its name in Data Encryptor, and then click Remove
To return the original item, select its name in Data Encryptor, and then click Remove
If you cannot find the encrypted items, click Locate Lost Items. In the Finder window that opens, select the folder where you last saw your items, and then click Open. MacKeeper will scan this folder for encrypted items and inform you about the results.
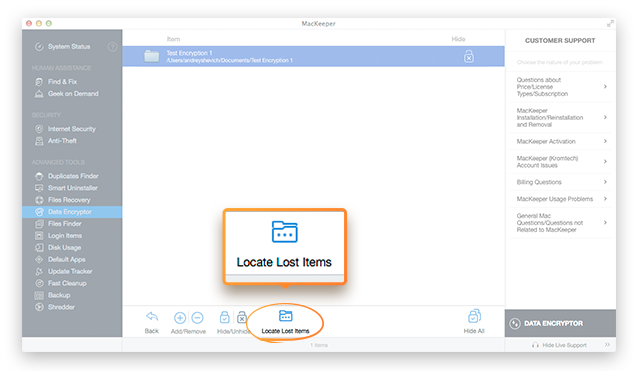 If you cannot find the items that you encrypted, click Locate lost items
If you cannot find the items that you encrypted, click Locate lost items
If nothing is found, an alert will appear.
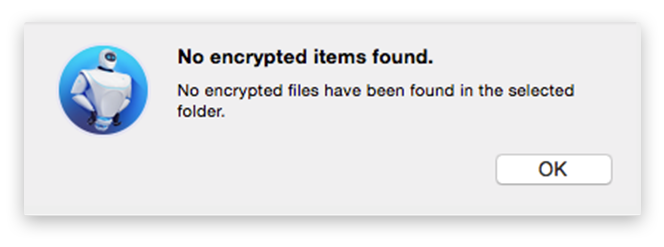 Data Encryptor. No Encrypted Items Found
Data Encryptor. No Encrypted Items Found
If the items are found, they will be automatically added to the list of Data Encryptor.