Cleaning Your Mac with Fast Cleanup
Watch tutorial on Fast Cleanup
The Fast Cleanup feature unites five different drive clean-up utilities – Binaries Cutter, Cache Cleaner, Languages Cutter, Logs Cleaner, and Leftovers Cleaner.
-
Binaries Cutter removes application components that support old and therefore unneeded architectures. It checks the current architecture and then cuts another part of the application that is designed for another architecture.
-
Cache Cleaner and Logs Cleaner remove old cache and log files.
-
Languages Cutter removes unused localizations of user interface.
-
Leftovers Cleaner removes the leftovers of previously trashed applications.
When you click Fast Cleanup on the navigation bar, the five drive clean-up utilities look like this:
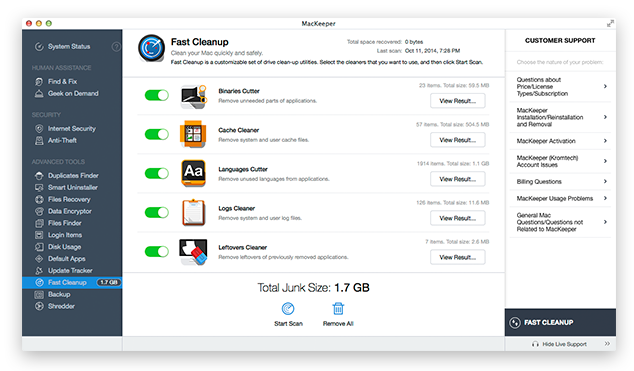 Fast Cleanup Page
Fast Cleanup Page
On the Mac OS X 10.9.5 and later, Binaries Cutter and Languages Cutter are turned off by default.
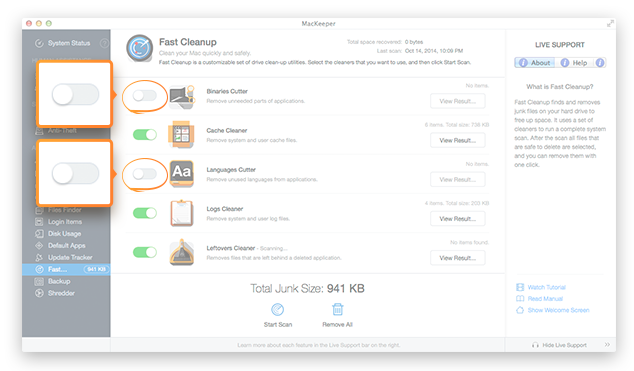 Fast Cleanup. Binaries Cutter and Languages Cutter are turned off by default
Fast Cleanup. Binaries Cutter and Languages Cutter are turned off by default
By default, all utilities are active, and it means that all of them will be included in the scan. However, you can turn off the utilities that you do not need by using the On/Off sliders. When you are ready with the settings, click Start Scan.
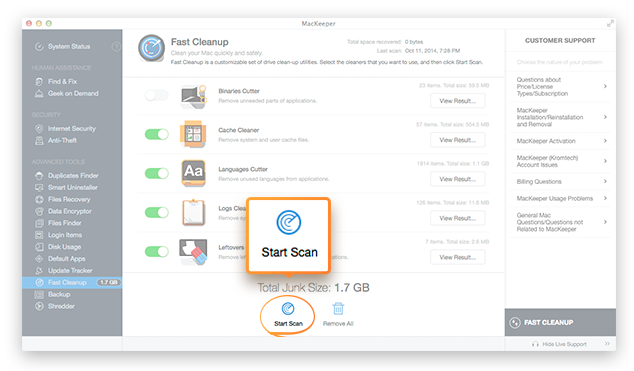 Manage the cleaners with the On/Off sliders. When you are ready with the settings, click Start Scan
Manage the cleaners with the On/Off sliders. When you are ready with the settings, click Start Scan
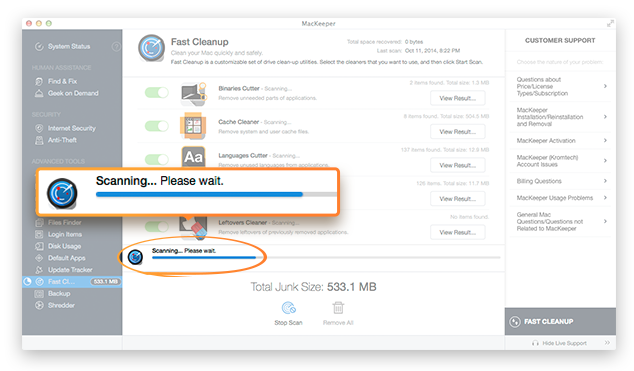 Fast Cleanup. Progress Bar
Fast Cleanup. Progress Bar
After the scan is finished, click the View Result button next to each cleaner to view the found files. Click Remove All to remove all files that Fast Cleanup has found.
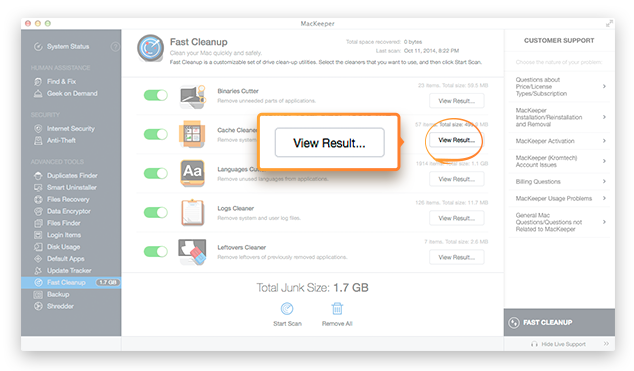 Click the View Result buttons to view the found files
Click the View Result buttons to view the found files
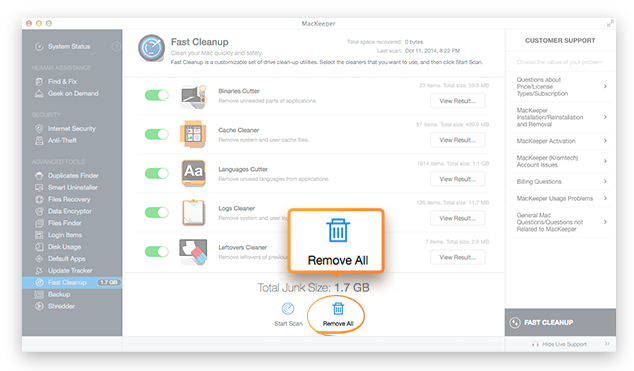 Click Remove All to remove all files that Fast Cleanup has found
Click Remove All to remove all files that Fast Cleanup has found
Important
Fast Cleanup finds only files that are safe to be removed, but nevertheless you should check the files twice before clicking Remove All!
You can also use the utilities that are included in Fast Cleanup separately. You will learn about each of them in the dedicated sections.
Using Binaries Cutter
How to remove useless parts of applications with Binaries Cutter? How to set up Binaries Cutter in Preferences?
On the Mac OS X 10.9.5 and later, Binaries Cutter is turned off by default.
Binaries Cutter scans your applications for unneeded parts that are designed for other platforms, either Intel or PowerPC.
To open Binaries Cutter, click Fast Cleanup in the navigation pane, and then click View Result near Binaries Cutter in the work area.
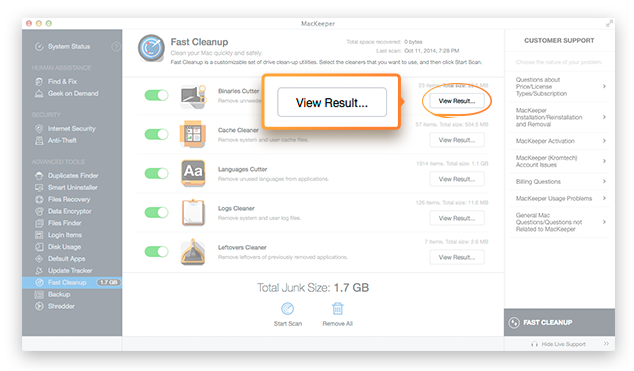 Navigating to the Binaries Cutter Page
Navigating to the Binaries Cutter Page
To scan your applications for useless parts, click Scan. All applications in the list of results are selected by default. Use the checkboxes or the Check/Uncheck buttons to deselect the applications that you are not going to cut. To preview the files, click Quick Look. To search for specific files, use the filter field. To delete the parts, click Remove.
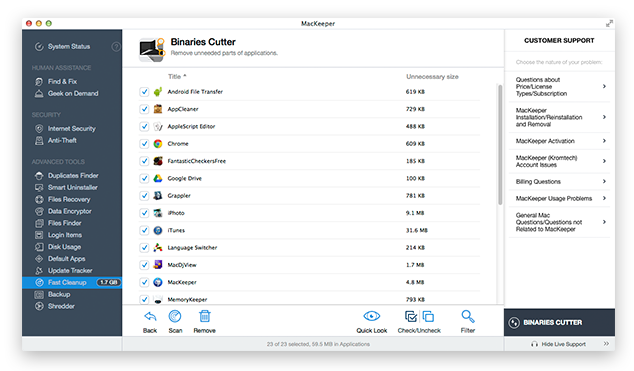 Binaries Cutter Page
Binaries Cutter Page
Preferences of Binaries Cutter
How to set up Binaries Cutter in Preferences?
There are two ways to open the Preferences window for Binaries Cutter:
-
On the navigation pane, click Binaries Cutter, and then click MacKeeper, Preferences.
-
Click MacKeeper, Preferences, and then click the Binaries Cutter tab.
Here you can do the following:
-
Add folders in which the utility will search for universal applications that are suitable both for Intel and PowerPC. By default, it contains the Applications folder.
-
Select whether to cut the binaries of application plug-ins, extensions, and other resources.
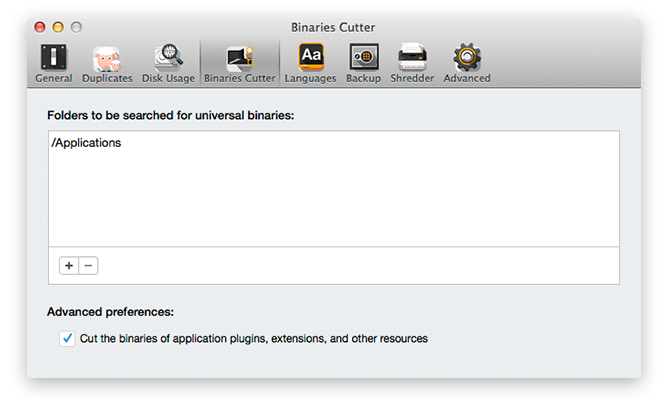 Binaries Cutter. Preferences Window
Binaries Cutter. Preferences Window
Using Cache Cleaner
How to remove useless cache files with Cache Cleaner?
Cache Cleaner scans your hard drive for system, user and Google Chrome cache files that waste your disk space.
To open Cache Cleaner, click Fast Cleanup in the navigation pane, and then click View Result near Cache Cleaner in the work area.
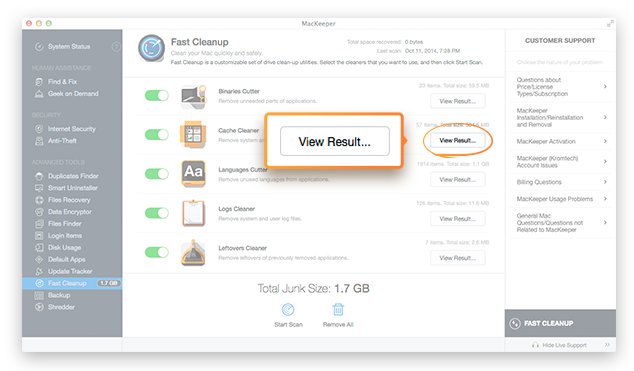 Navigating to the Cache Cleaner Page
Navigating to the Cache Cleaner Page
To scan your hard drive for useless cache files, click Scan. The list of results is divided into system, user, and Google Chrome cache files. All files are selected by default. Use the checkboxes or the Check/Uncheck buttons to deselect the files that you are not going to delete. To preview the files, click Quick Look. To search for specific files, use the filter field. To delete useless cache files, click Remove.
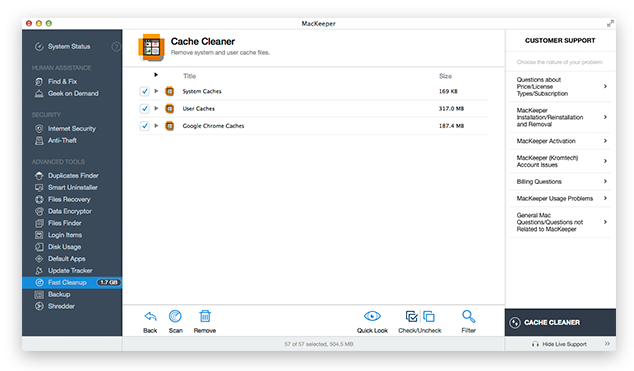 Cache Cleaner Page
Cache Cleaner Page
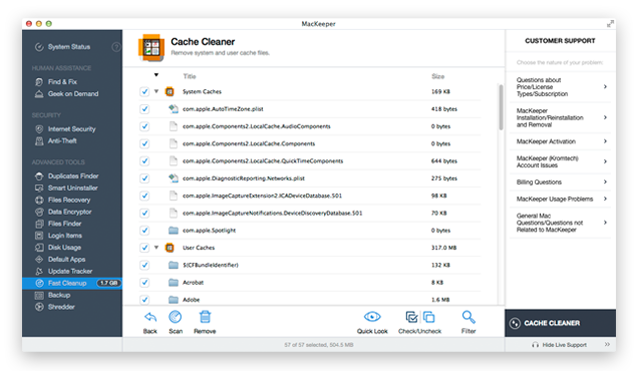 Cache Cleaner Page
Cache Cleaner Page
Using Languages Cutter
How to remove useless localizations of user interface with Languages Cutter? How to set up Languages Cutter in Preferences?
On the Mac OS X 10.9.5 and later, Languages Cutter is turned off by default.
Languages Сutter scans your applications for different interface localizations that waste disk space.
To open Languages Cutter, click Fast Cleanup in the navigation pane, and then click View Result near Languages Cutter in the work area.
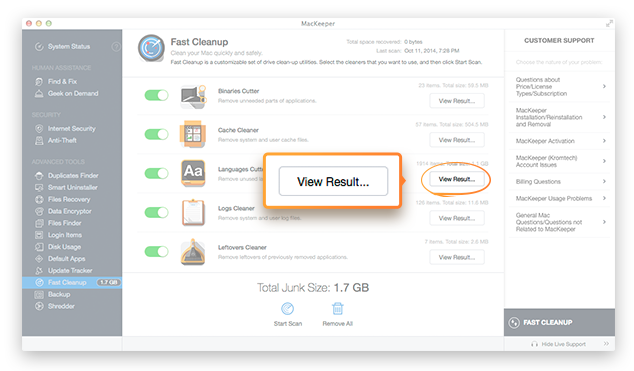 Navigating to the Languages Cutter Page
Navigating to the Languages Cutter Page
To scan your hard drive for useless language files, click Scan. You can expand each language file in the list of results to view applications that contain this file.
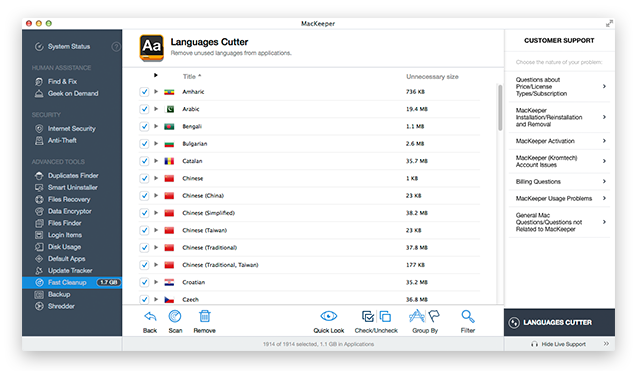 Languages Cutter Page
Languages Cutter Page
You can also group the list by applications and expand each application to see language files that it contains.
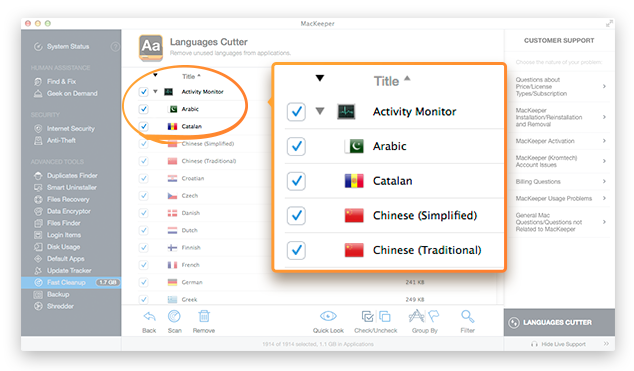 Group the list by applications
Group the list by applications
All language files are selected by default. Use the checkboxes or the Check/Uncheck buttons to deselect the language files that you are not going to delete. To preview the files, click Quick Look. To search for specific files, use the filter field. To delete the unneeded language files, click Remove.
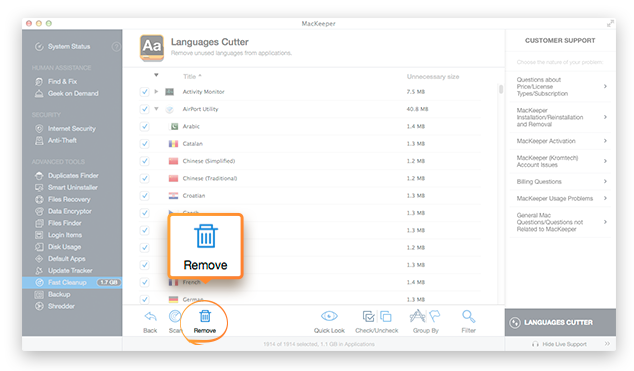 Languages Cutter. Scan Results list
Languages Cutter. Scan Results list
Preferences of Languages Cutter
How to set up Languages Cutter in Preferences?
There are two ways to open the Preferences window for Languages Cutter:
-
On the navigation pane, click Languages Cutter, and then click MacKeeper, Preferences.
-
Click MacKeeper, Preferences, and then click the Languages Cutter tab.
On the left is a list of languages from which you can select the languages that you need and therefore do not want to include them in the scan results. English is a main language so it is impossible to deselect it, but you can select all languages that you need in addition to English. By default, MacKeeper leaves all languages that are selected as input source and languages that are set as default in the Language pane of International System Preferences.
On the right you can add specific folders in which the utility will search for language packs. By default, it contains the Applications folder.
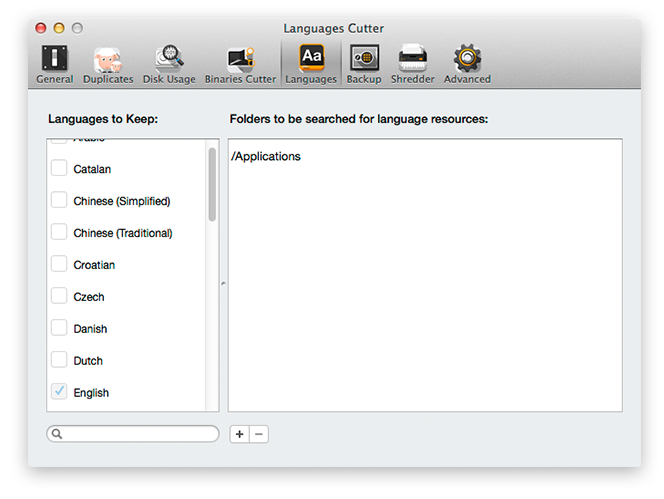 Languages Cutter. Preferences Window
Languages Cutter. Preferences Window
Using Logs Cleaner
How to remove useless log files with Logs Cleaner?
Logs Cleaner scans your hard drive for system, user and system service log files that waste disk space.
To open Logs Cleaner, click Fast Cleanup in the navigation pane, and then click View Result near Logs Cleaner in the work area.
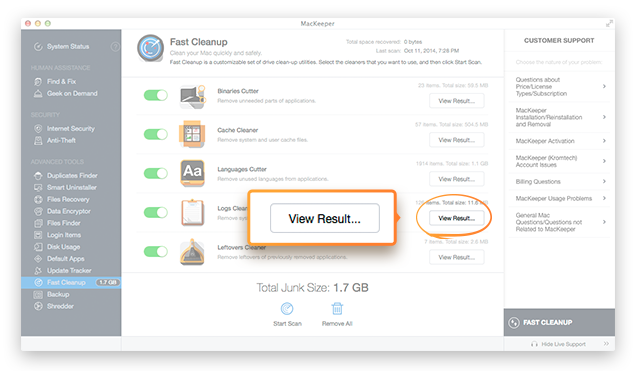 Navigating to the Logs Cleaner Page
Navigating to the Logs Cleaner Page
To scan your hard drive for useless log files, click Scan. The list of results is divided into system, user, and system service log files. All files are selected by default. Use the checkboxes or the Check/Uncheck buttons to deselect the files that you are not going to delete. To preview the files, click Quick Look. To search for specific files, use the filter field. To delete unneeded log files, click Remove.
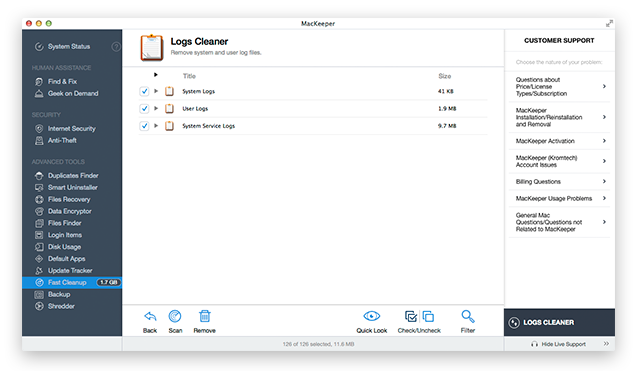 Logs Cleaner Page
Logs Cleaner Page
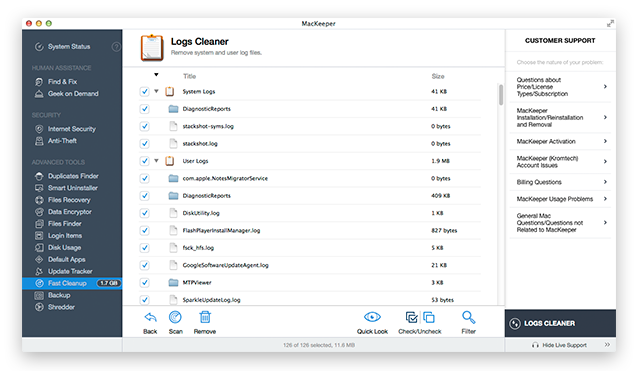 Logs Cleaner Page
Logs Cleaner Page
Using Leftovers Cleaner
How to remove useless leftovers files with Leftovers Cleaner?
Leftovers Cleaner scans your hard drive for containers, preferences, saved state, application support, and other files that waste your disk space.
To open Leftovers Cleaner, click Fast Cleanup in the navigation pane, and then click View Result near Leftovers Cleaner in the work area.
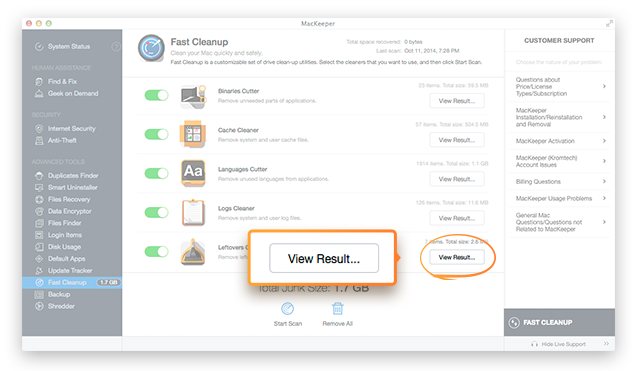 Leftovers Cleaner Page
Leftovers Cleaner Page
To scan your hard drive for useless leftover files, click Scan. The list of results is divided into containers, preferences, saved state, application support, and other files. All files are selected by default. Use the checkboxes or the Check/Uncheck buttons to deselect the files that you are not going to delete. To preview the files, click Quick Look. To search for specific files, use the filter field. To delete unneeded leftover files, click Remove.
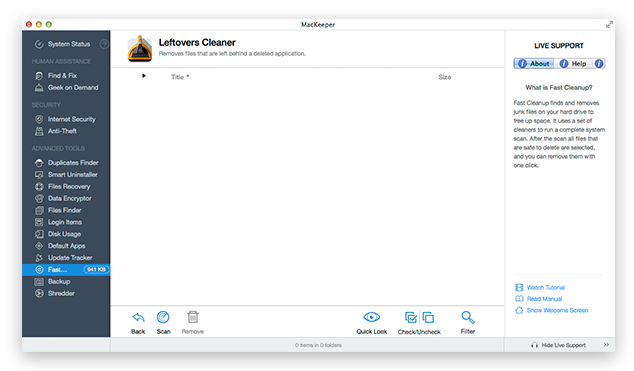 Leftovers Cleaner Page
Leftovers Cleaner Page
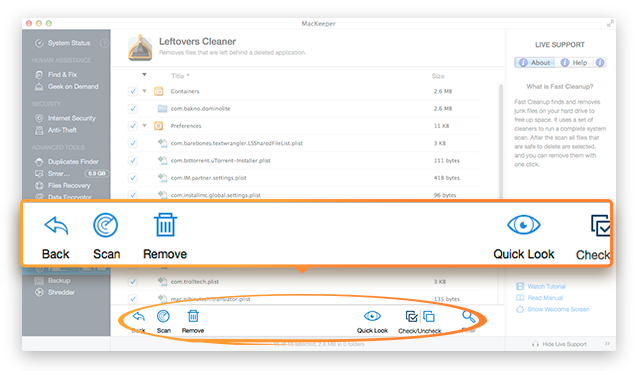 Leftovers Cleaner options
Leftovers Cleaner options