Simplifies memory control of your Mac
Watch tutorial on Memory Cleaner
The Memory Cleaner feature is used to optimize and clean your Mac's RAM, where all data of current sessions of your Mac is stored. This feature will give you an opportunity to clean the random access memory (RAM) and increase the number of processes that run on your Mac.
To start using Memory Cleaner:
-
In the navigation pane on the left side of the Mackeeper window, click Memory Cleaner.
-
At the bottom of the page, click Start Using Memory Cleaner.
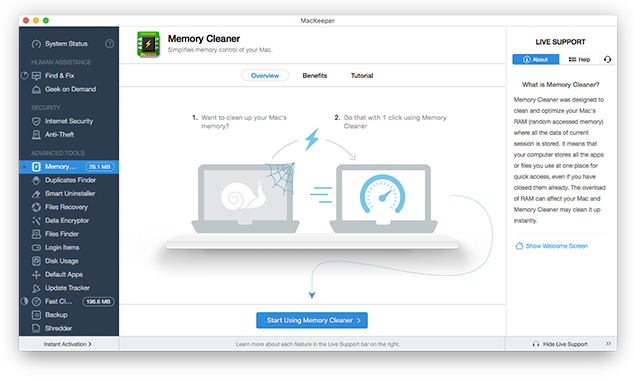 Memory Cleaner. Welcome Screen.
Memory Cleaner. Welcome Screen.
-
To start the optimization process, click Clean Memory Quickly.
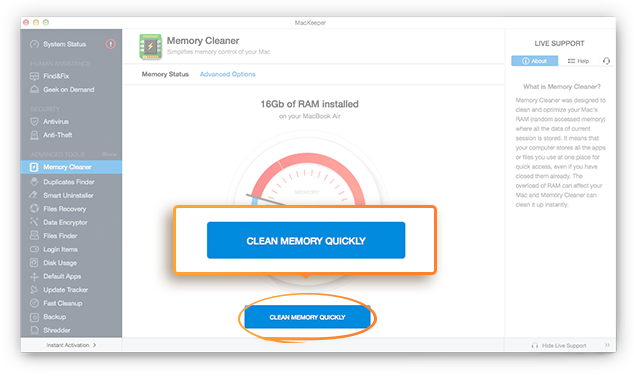 Clean Memory Quickly Screen.
Clean Memory Quickly Screen.
-
After the cleaning process, you will see the Finish button in case the automatic cleaning is set up. Otherwise, you will see the two options: Not Now and Set Up Advanced Cleanup.
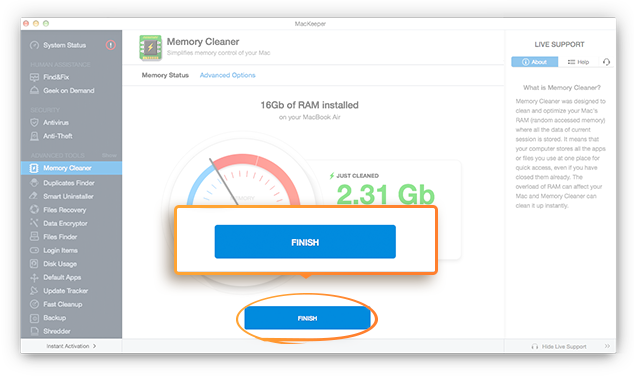 Finish button after the cleaning (automatic cleaning feature is activated).
Finish button after the cleaning (automatic cleaning feature is activated).
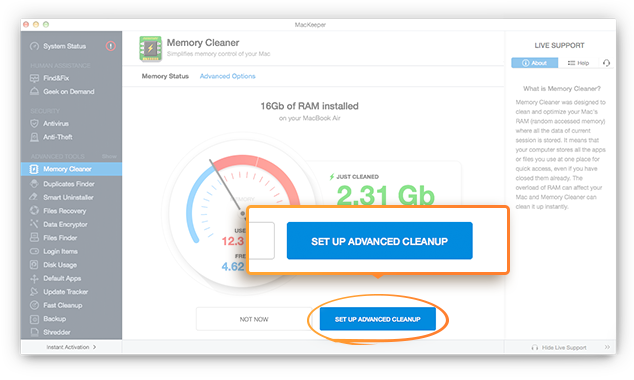 Set Up Advanced Cleanup Option.
Set Up Advanced Cleanup Option.
NOTE:
For more convenient usage, we recommend turning on the Automatic Cleanup option. This will clean your Mac’s RAM when needed. To activate the automatic control, click Set Up Advanced Cleanup.
Using "Advanced Options"
-
On the Advanced Options page, you will be able to turn on Automatic Cleanup.
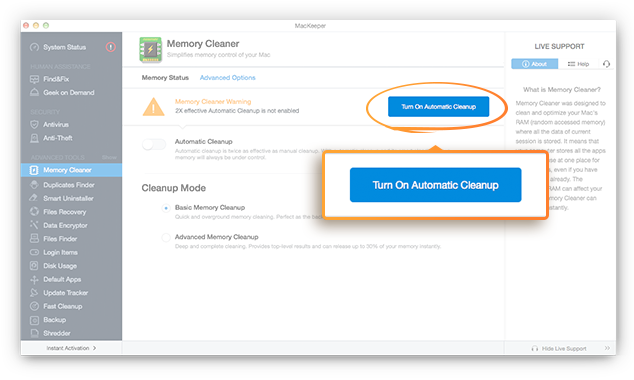 Advanced Options Automatic Cleanup Page.
Advanced Options Automatic Cleanup Page.
-
You can also set the limit of free memory for Automatic Cleanup. For example, if you set the 15% free memory limit on the slider, and the free RAM goes below this point, Automatic Cleanup will be started. We recommend setting at least 10% of free memory limit on the slider bar.
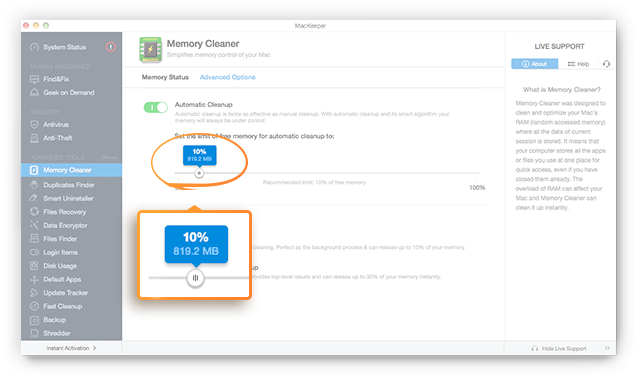 Automatic Cleanup is activated. Use the slider to set the limit of free RAM.
Automatic Cleanup is activated. Use the slider to set the limit of free RAM.
-
Two cleanup modes are available. The Basic Memory Cleanup mode allows quick and light memory cleaning, whereas the Advanced Memory Cleanup mode provides a deeper scan and frees up more memory.
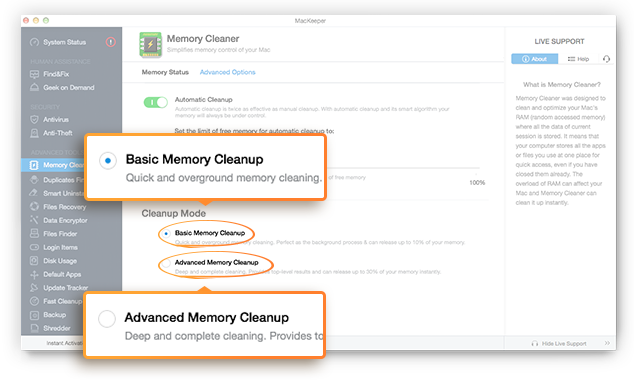 Turn on "Advanced Memory Cleanup" for more deeper cleaning.
Turn on "Advanced Memory Cleanup" for more deeper cleaning.
NOTE:
If Mackeeper is activated, you will be able to fully experience the Memory Cleaner utility. If you have a demo version, you will be able to run only a quick scan. To set Automatic Cleanup, you should activate the Mackeeper license.
-
If you want to get more information about the RAM, click the (i) icon in the upper-left corner of the Memory Cleanup page in Mackeeper. A popup will appear.
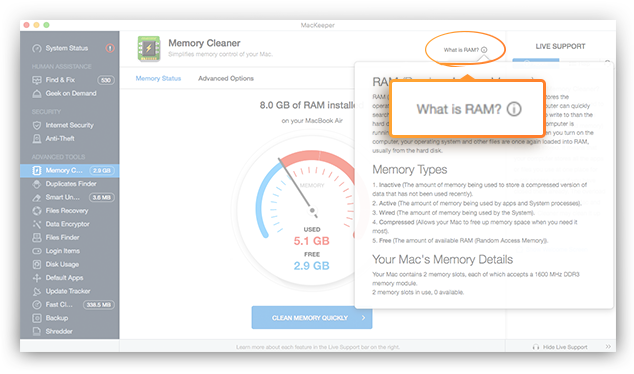 "What is RAM" hint.
"What is RAM" hint.
-
Figures in the Memory Cleaner bar in the navigation pane of Mackeeper show the current free RAM memory on your Mac.
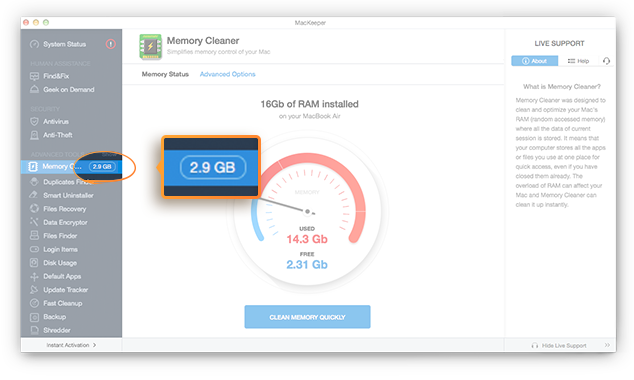 Free RAM is shown in the navigation pane of Mackeeper.
Free RAM is shown in the navigation pane of Mackeeper.