Staying Up to Date with Update Tracker
Watch tutorial on Update Tracker
Update Tracker checks each application that is installed on your Mac for a new version available.
Open Update Tracker to display a list of all applications that are installed on your computer. The list includes the application title, current version, available version, and the size that the update will take on the disk. Click the info buttons to view information about each application.
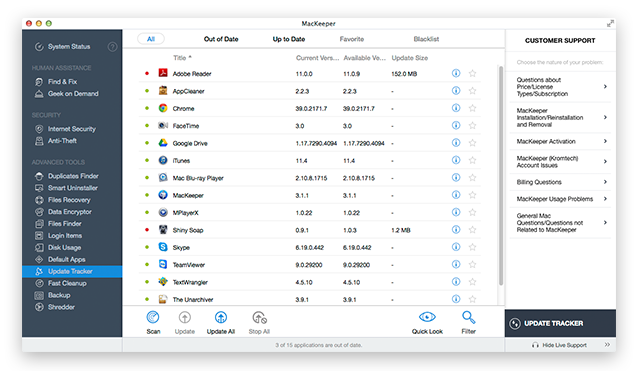 Update Tracker Page
Update Tracker Page
Update Tracker can show even applications from external storage devices. To make this happen, click MacKeeper, Preferences, Advanced, and then select the Show applications from non-system volumes in Update Tracker checkbox.
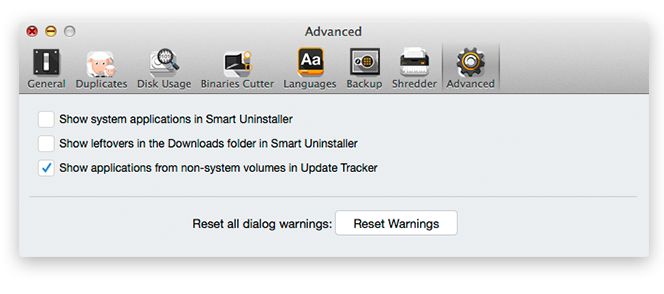 Select the Show applications from non-system volumes in Update Tracker checkbox
Select the Show applications from non-system volumes in Update Tracker checkbox
In the application list, out-of-date applications are marked with red bubbles, whereas those that are up to date are marked with green bubbles. Use the filter above the general list to view the "red" and "green" applications as individual lists. Click Out of Date to show only the "red" applications and click Up to Date to show only the "green" applications.
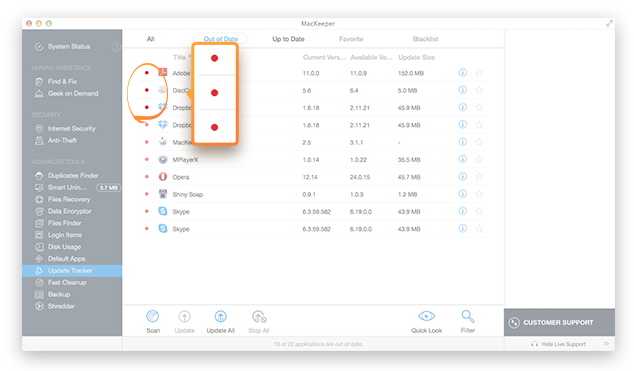 Update Tracker: Out of Date Applications
Update Tracker: Out of Date Applications
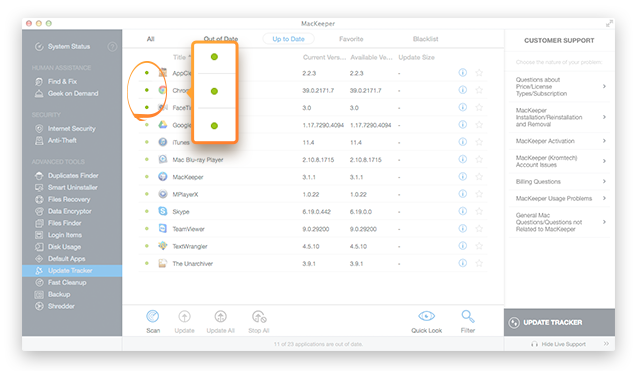 Update Tracker: Up to Date Applications
Update Tracker: Up to Date Applications
You can update your applications in two ways:
-
For applications that do NOT have direct download links: Choose an application in the list, and then click Update. You will be taken directly to the download page of the application website. When the file is downloaded and mounted, you need only to drag it to the Applications folder.
-
For applications that have direct download links: Choose an application in the list, and then click Update. When the file is downloaded, the application changes its bubble colour to green.
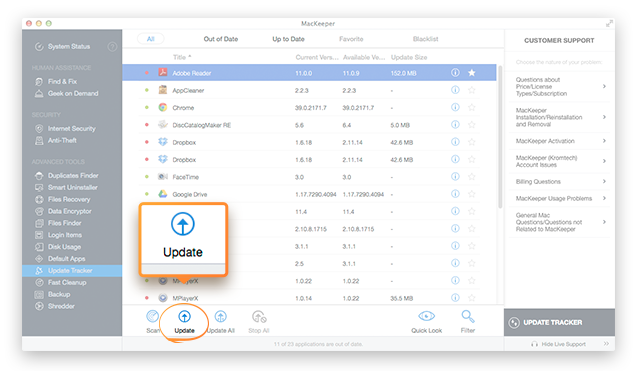 Choose an application in the list, and then click Update
Choose an application in the list, and then click Update
If some problems occur during the application update, the Update button changes to Reveal for this application.
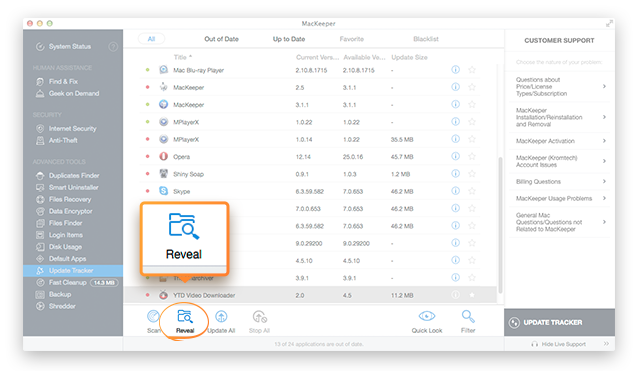 If some problems occur during the application update, the Update button changes to Reveal for this application
If some problems occur during the application update, the Update button changes to Reveal for this application
To update all applications, click Update All. The applications that will be updated next are marked with grey bubbles in the list.
To refresh the application list, click Scan. To interrupt the updating process, click Stop All. To preview the files, click Quick Look. To search for specific applications or filename extensions, use the filter field.
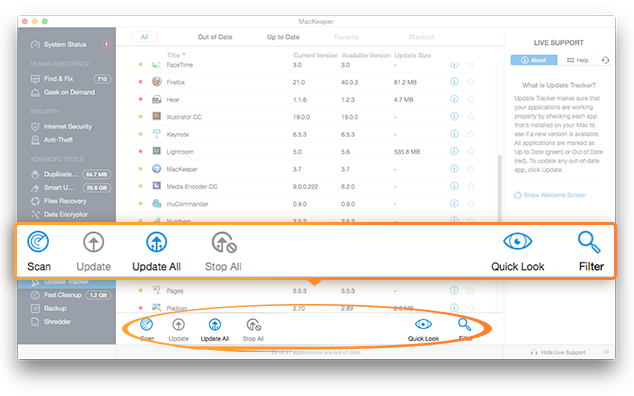 Update Tracker. Page Controls
Update Tracker. Page Controls
If you have some crucial applications that you would like to update always in the first place, click the star icons next to these applications in the list, and they will be added to the Favorite list.
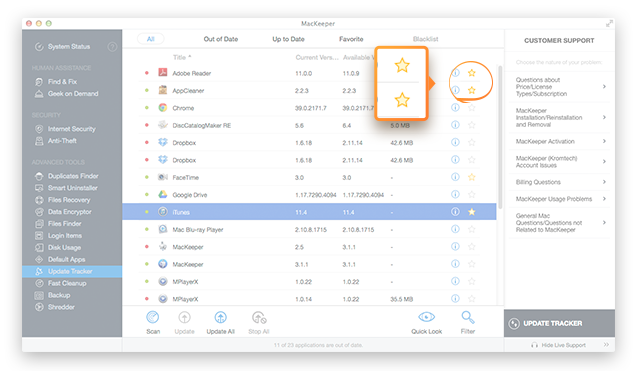 Update Tracker. Favorite List
Update Tracker. Favorite List
To view the favorite applications, click the Favorite tab in the filter above the application list. To update all applications in the Favorite list, click Update All. To remove the applications from the Favorite list, click the star icons once again.
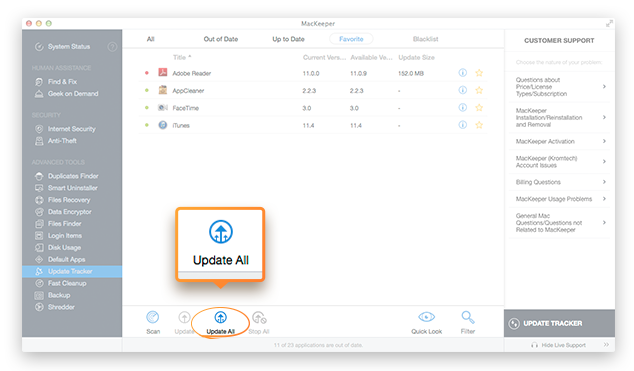 To update all applications in the Favorite list, click Update All
To update all applications in the Favorite list, click Update All
If there are applications that you need only temporarily and therefore do not want to get updates for them, you can move them to the blacklist. As a result, these applications will not appear in the list of Update Tracker, and you will not receive any notifications about their updates.
To add an application to the blacklist, right-click its name in the list of Update Tracker, and then choose Move to Blacklist.
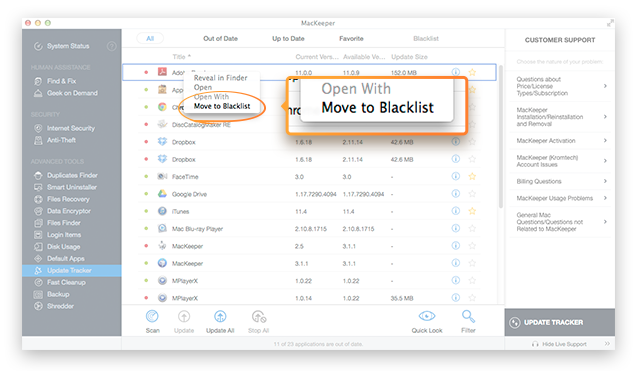 Move an application to the Blacklist
Move an application to the Blacklist
To view the applications in the blacklist, click the Blacklist tab in the filter above the application list.
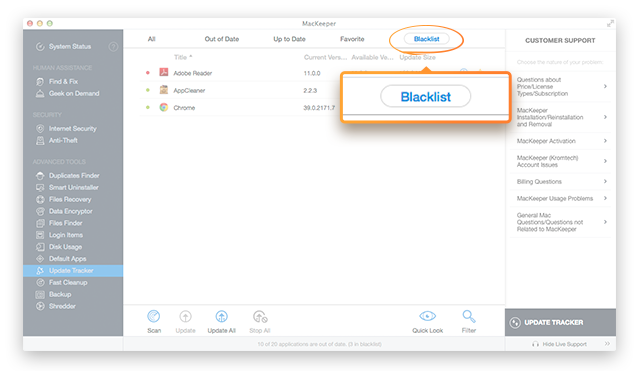 Update Tracker. Applications in the Blacklist
Update Tracker. Applications in the Blacklist
To remove an application from the blacklist, right-click it, and then choose Remove from Blacklist.
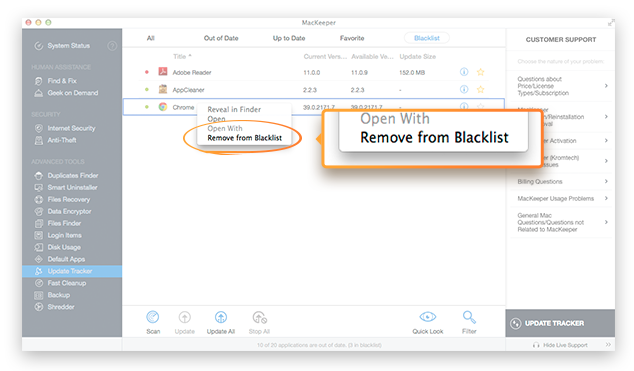 Remove an application from the Blacklist
Remove an application from the Blacklist