Getting Started / Activation Instructions
Activating MacKeeper
This section contains guidelines on MacKeeper activation after purchase. These guidelines consider two cases:
When MacKeeper is installed on a Mac.
When MacKeeper is NOT installed on a Mac.
Activating MacKeeper with Installed Application
How to activate MacKeeper after purchase when the application is installed?
If MacKeeper is already installed on your Mac, activation process will start immediately after you purchase the software and after the "Thank You" page appears in your browser. The MacKeeper.app file should be opened by a custom URL, depending on whether you are logged in or not, and whether you have a MacKeeper Account.
If you are logged in:
-
MacKeeper opens automatically and shows the built-in "Thank You" dialog.
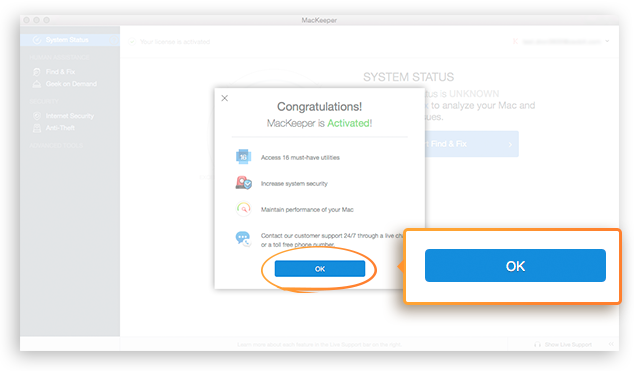 Built-in "Thank You" dialog after successful Activation
Built-in "Thank You" dialog after successful Activation
-
A pop-up window in the upper-right corner indicates the success of purchase and activation.
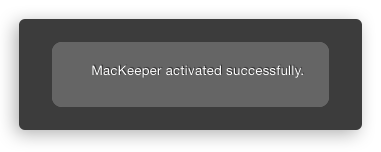 Pop-up after successful activation of MacKeeper
Pop-up after successful activation of MacKeeper
If you are NOT logged in BUT already have a MacKeeper Account:
-
MacKeeper opens automatically on the second step of the activation process, Log In, that prompts you to log in with your MacKeeper Account. Note that the activation code is displayed under the first step. The email address is filled in automatically. Enter your password in the Password field, and then click Activate.
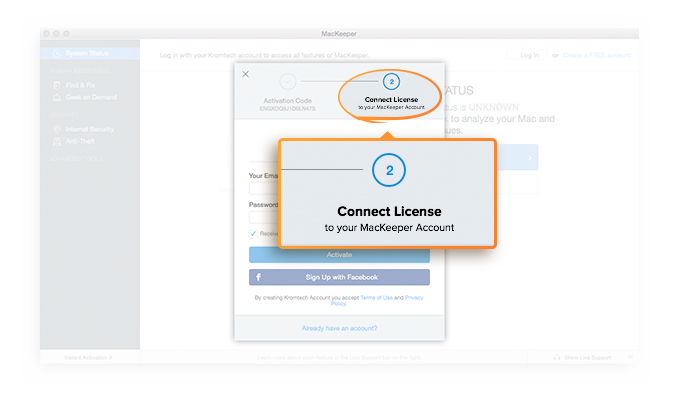 MacKeeper should open automatically on the second step of the activation process
MacKeeper should open automatically on the second step of the activation process
-
If the login is successful, MacKeeper shows the built-in "Thank You" dialog. Click OK to close it.
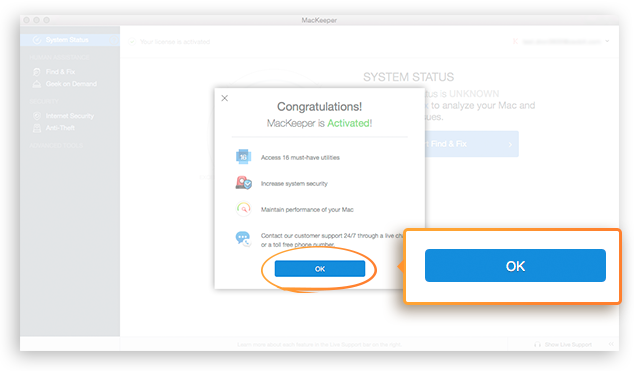 Built-In "Thank You" dialog after successful Activation
Built-In "Thank You" dialog after successful Activation
-
A pop-up window in the upper-right corner indicates the success of purchase and activation.
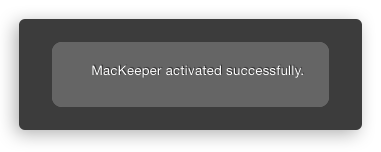 Pop-up after successful activation of MacKeeper
Pop-up after successful activation of MacKeeper
If you are NOT logged in and do NOT have a MacKeeper Account:
-
MacKeeper opens automatically on the second step of the activation process, Sign Up, and prompts you to create a MacKeeper Account. Note that the activation code is displayed under the first step. Fill in the Your Email and Password fields, select or deselect the Receive tutorials, tips and special offers checkbox, and then click Activate.
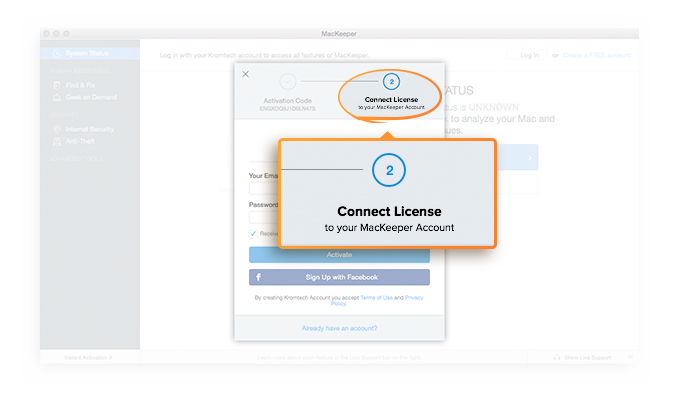 MacKeeper should open automatically on the second step of the activation process
MacKeeper should open automatically on the second step of the activation process
-
If MacKeeper Account is created successfully, MacKeeper shows the built-in "Thank You" dialog. Click OK to close it.
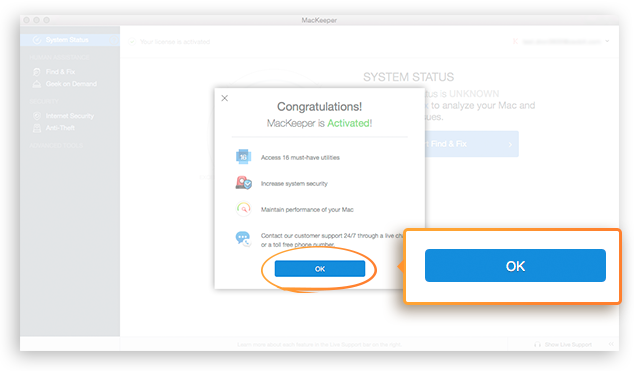 Built-In "Thank You" dialog after successful Activation
Built-In "Thank You" dialog after successful Activation
-
A pop-up window in the upper-right corner indicates the success of purchase and activation.
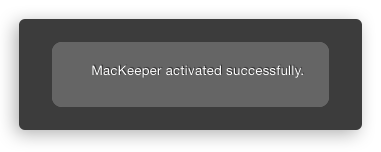 Pop-up after successful activation of MacKeeper
Pop-up after successful activation of MacKeeper
Activating MacKeeper Without Installed Application
How to activate MacKeeper after purchase when the application is not installed?
If MacKeeper is NOT installed on your Mac, after the purchase you will see the "Thank You" dialog with the activation code in your browser. Please download MacKeeper here - http://mackeeper.com/download and activate it by using the activation code.
If you are logged in:
-
On the System Status page, click Activate MacKeeper.
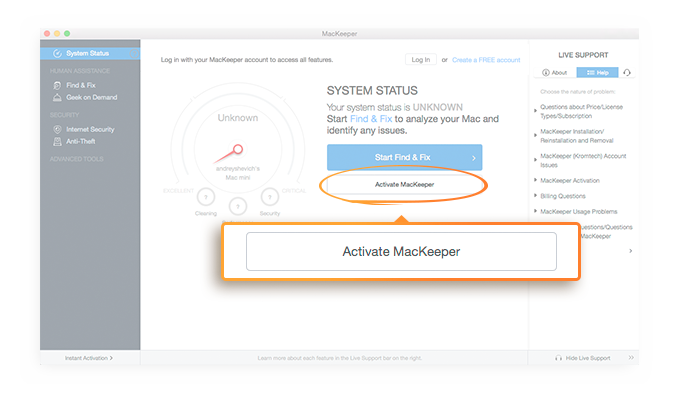 On the System Status page, click Activate MacKeeper
On the System Status page, click Activate MacKeeper
-
Enter your activation code in the corresponding field of the dialog that appears after you click Activate MacKeeper. If the code is valid, click Next.
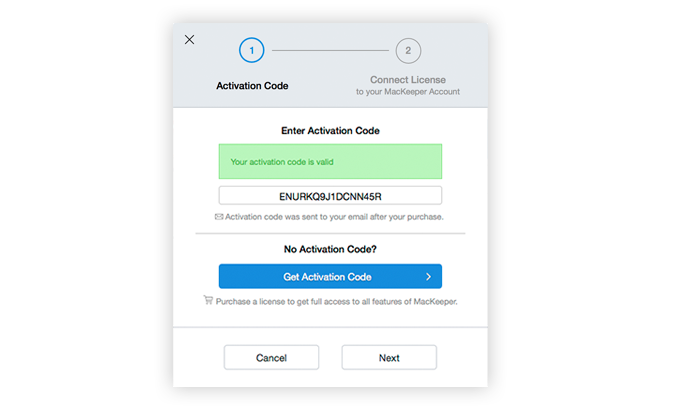 Enter your activation code
Enter your activation code
-
If MacKeeper Account is created successfully, MacKeeper shows the built-in "Thank You" dialog. Click OK to close it.
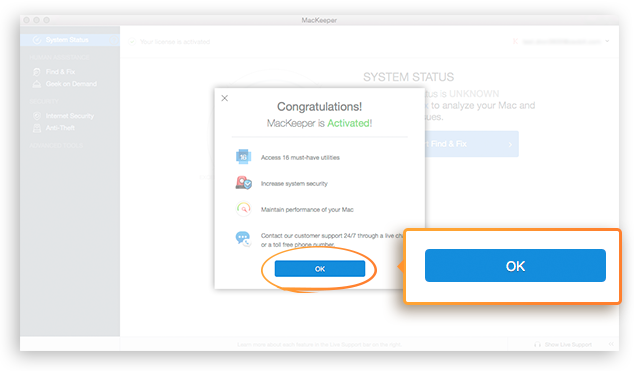 Built-In "Thank You" dialog after successful Activation
Built-In "Thank You" dialog after successful Activation
-
A pop-up window in the upper-right corner indicates the success of purchase and activation.
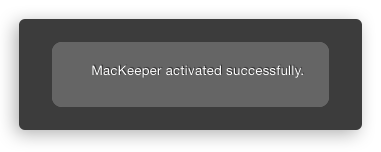 Pop-up after successful activation of MacKeeper
Pop-up after successful activation of MacKeeper
If you are NOT logged in and do NOT have a MacKeeper Account:
-
On the System Status page, click Activate MacKeeper.
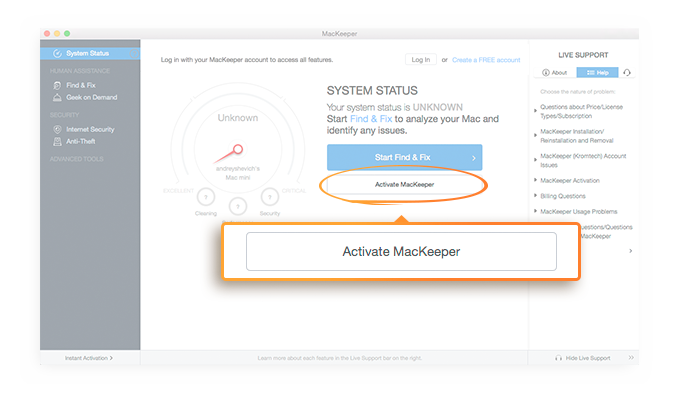 On the System Status page, click Activate MacKeeper
On the System Status page, click Activate MacKeeper
-
Enter your activation code in the corresponding field of the dialog that appears after you click Activate MacKeeper. If the code is valid, click Next.
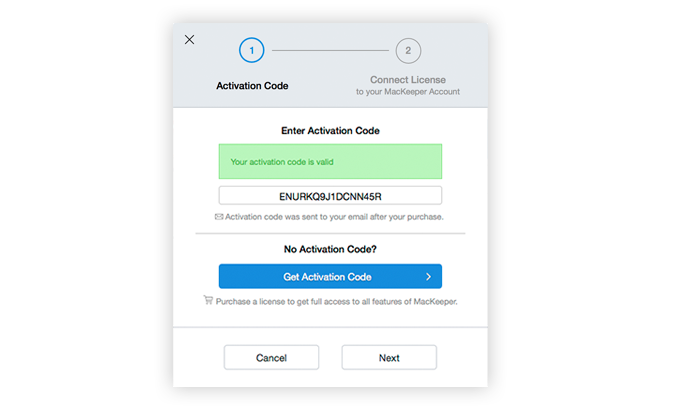 Enter your activation code
Enter your activation code
-
The second step of the activation process, Sign Up, prompts you to create a MacKeeper Account. Note that the activation code is displayed under the first step. Fill in the Your Email and Password fields, select or deselect the Receive tutorials, tips and special offers checkbox, and then click Activate.
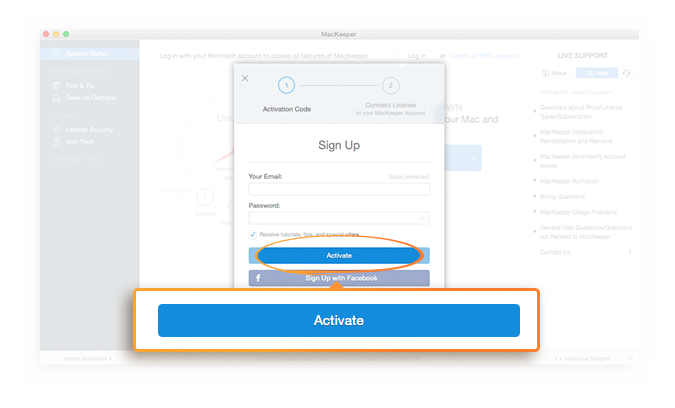 Create a MacKeeper Account
Create a MacKeeper Account
-
If MacKeeper Account is created successfully, MacKeeper shows the built-in "Thank You" dialog. Click OK to close it.
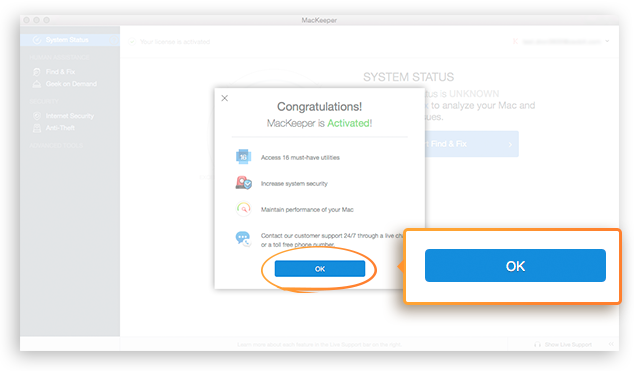 Built-In "Thank You" dialog after successful Activation
Built-In "Thank You" dialog after successful Activation
-
A pop-up window in the upper-right corner indicates the success of purchase and activation.
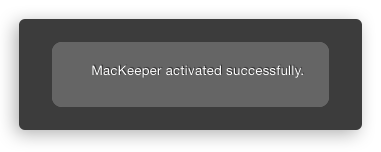 Pop-up after successful activation of MacKeeper
Pop-up after successful activation of MacKeeper