Protecting Files with Backup
Watch tutorial on Backup
The Backup feature is ideal for everyday use if you make intensive changes to your documents, folders and files. By using automatic backup you can store file copies on FTP servers, USB flash drives or external hard drives, and synchronise with them the changes that are made to original files.
-
First of all you should create a backup group. There are two ways to do it:
Click Add Backup, select the items that you want to back up, type the name of the backup group or use the default name, and then click Add.
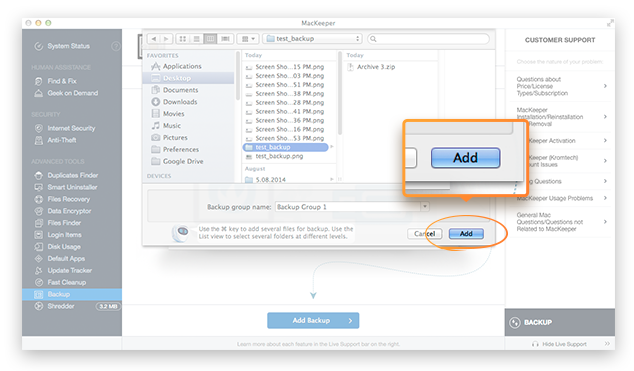 Click Add Backup, select the items that you want to back up, type the name of the backup group or use the default name, and then click Add
Click Add Backup, select the items that you want to back up, type the name of the backup group or use the default name, and then click Add
-
Drag the items that you want to back up to the work area of Backup, type the name of the backup group or use the default name, and then click Add.
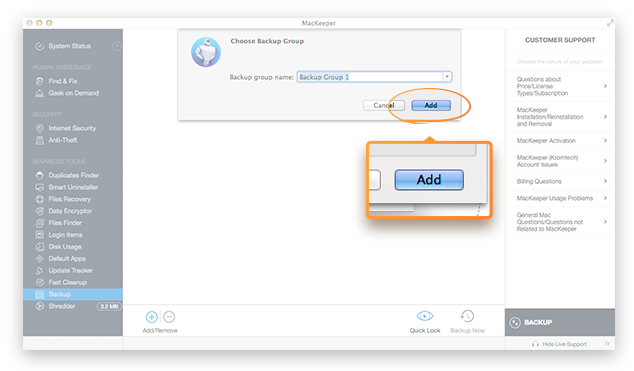 Type the name of the backup group or use the default name, and then click Add
Type the name of the backup group or use the default name, and then click Add
-
The backup group is added to the list in the work area of Backup. Expand the group to view its contents. To preview the items, click Quick Look. Use the Add/Remove buttons to manage the files in the work area. Besides, the following options are available:
-
Number of reserve copies to create and store – from 1 to 100. This number of copies is generated as a result of automatic backup, and the newest copy overwrites the oldest copy.
-
The mode of backup – manual or within specific time intervals. For details, refer to the Scheduling Backups section.
-
Backup destination – your Mac, flash drive or external hard drive. You cannot back up your files without a backup destination, so this action is mandatory. The My Mac backup destination is set by default. For details, refer to the Preferences of the Backup section.
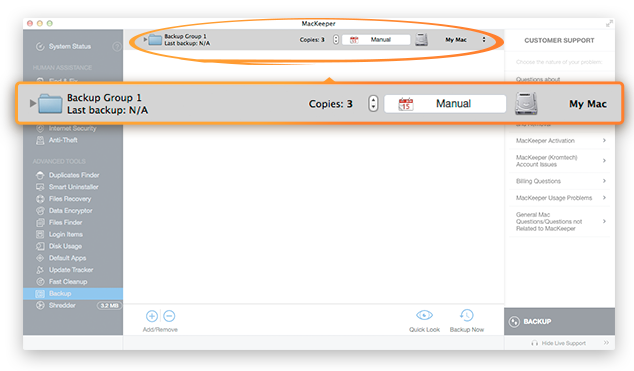 The backup group is added to a list in the work area of Backup
The backup group is added to a list in the work area of Backup
-
-
When you are ready, click Backup Now, or wait until the automatic backup is started.
Note:
Files are backed up to the folder that has the name of the backup group.
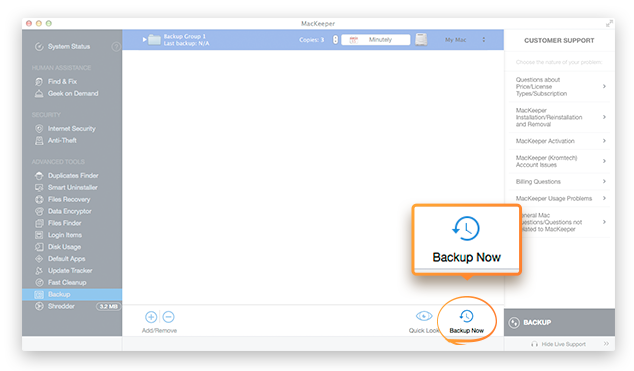 When ready, click Backup Now
When ready, click Backup Now
Scheduling Backups
You can back up your files either manually or automatically, based on a specific schedule. The default option is Manual. To schedule a backup, click the Manual button in the list of backup groups and select one of the suggested options:
-
Minutely: This scheduling option uses a minute as a minimum time unit. Enter a number from 1 to 59 in the Every… minute(s) field to indicate the intervals of automatic backup.
The system informs you about the date and time of the next backup under the Next fire headline.
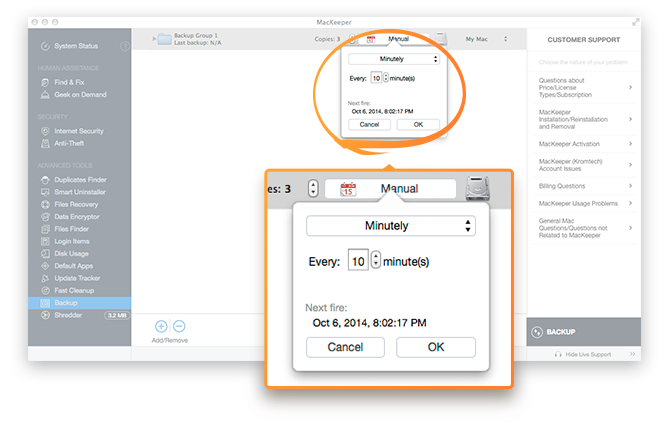 Schedule of Backups. Minutely Scheduling Option
Schedule of Backups. Minutely Scheduling Option
Click OK to save the changes.
-
Hourly: This scheduling option uses an hour as a minimum time unit. Enter a number from 1 to 23 in the Every… hour(s) field to indicate the intervals of automatic backup. You can also specify the number of minutes past the hour. But it does NOT mean that the backup will take place every hour plus specific amount of minutes. This option just enables you to shift the hourly time interval. For example, let's fill in the fields with the following values:
-
Every 3 hour(s)
-
At 15 past the hour
-
As a result, the next automatic backup will take place every three hours at fifteen minutes past the hour. For example, at 3-15, 6-15, 9-15 and so on. (NOT at 3-15, 6-30, 9-45 and so on).
The system informs you about the date and time of the next backup under the Next fire headline.
Important
When you schedule a backup for the first time, the first automatic backup will take place at the default time – in one hour starting from the schedule time – and after that it will be based on your custom schedule.
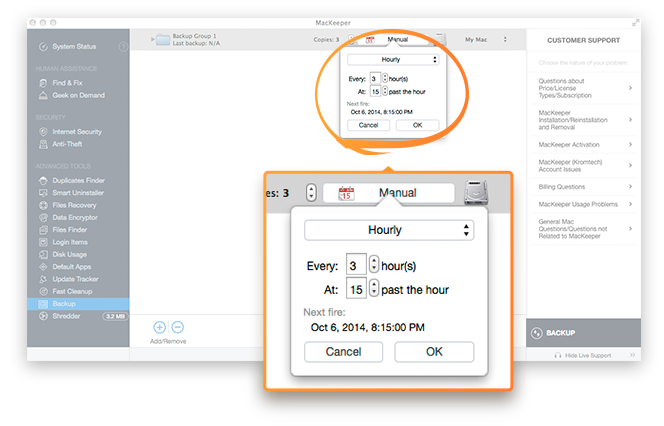 Schedule of Backups. Hourly Scheduling Option
Schedule of Backups. Hourly Scheduling Option
Click OK to save the changes.
-
Daily: This scheduling option uses a day as a minimum time unit. Enter a number from 1 to 30 in the Every… day(s) field to indicate the intervals of automatic backup, and specify the backup time.
The system informs you about the date and time of the next backup under the Next fire headline.
Important
When you schedule a backup for the first time, the first automatic backup will take place at the default time – the next day starting from the schedule time – and after that it will be based on your custom schedule.
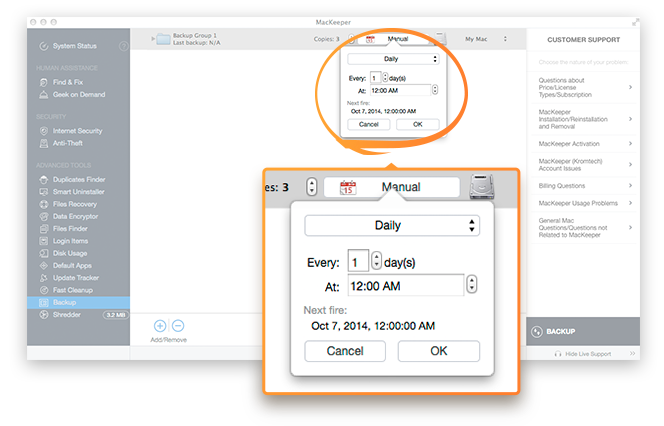 Schedule of Backups. Daily Scheduling Option
Schedule of Backups. Daily Scheduling Option
Click OK to save the changes.
-
Weekly: This scheduling option uses a week as a minimum time unit. Select a weekday on which you want the backup to take place, and specify the backup time.
The system informs you about the date and time of the next backup under the Next fire headline.
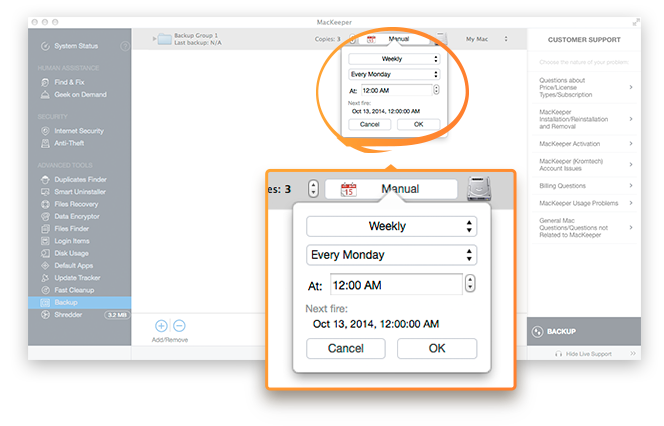 Schedule of Backups. Weekly Scheduling Option
Schedule of Backups. Weekly Scheduling Option
Click OK to save the changes.
-
Monthly: This scheduling option uses a month as a minimum time unit. Specify a day of the month (from 1 to 31) on which you want the backup to take place and specify the backup time.
The system informs you about the date and time of the next backup under the Next fire headline.
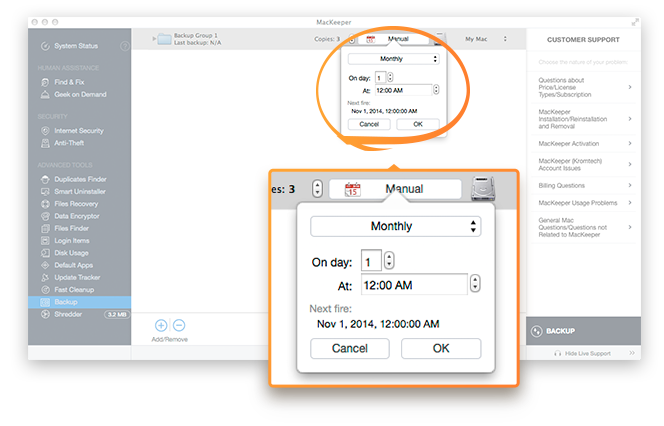 Schedule of Backups. Monthly Scheduling Option
Schedule of Backups. Monthly Scheduling Option
Click OK to save the changes.
Preferences of Backup
There are two ways to open the Preferences window for Backup:
-
On the navigation pane, click Backup, and then click MacKeeper, Preferences.
-
Click MacKeeper, Preferences, and then click the Backup tab.
Here you can do the following:
-
Select a destination for backups from the list on the left.
-
Specify the path where your backup group will be located by clicking the arrow on the right.
-
Add and remove destinations by using the Add/Remove buttons.
-
Change the destination names.
-
Choose a default destination for backups.
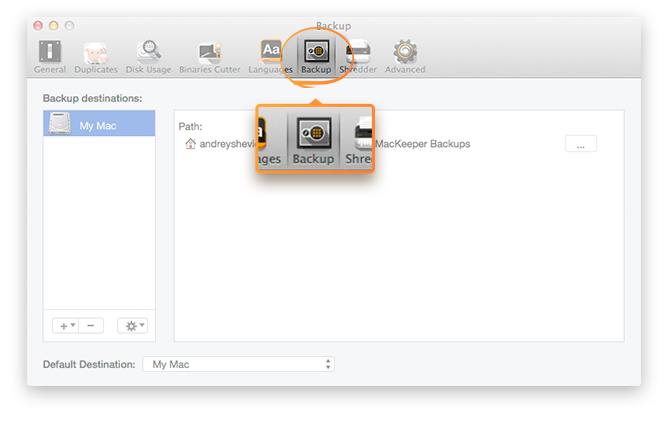 Backup. Preferences Window
Backup. Preferences Window