Locating Files with Files Finder
Watch tutorial on Files Finder
The Files Finder feature scans your computer's disk for all files of the selected file type. You can choose one of the predefined filters to find files on your Mac or experiment with your own filters.
When you open Files Finder, on the welcome screen click Choose Filter to open the work area:
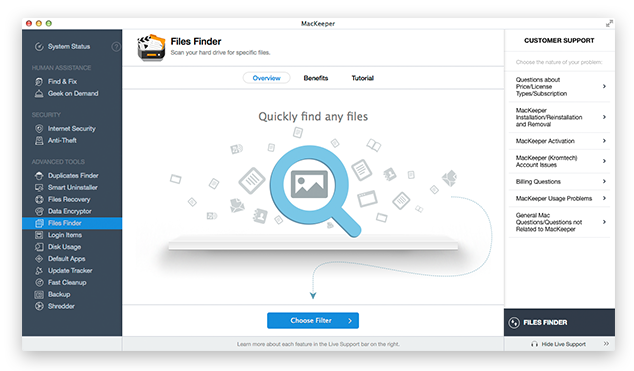 Files Finder. Welcome Screen
Files Finder. Welcome Screen
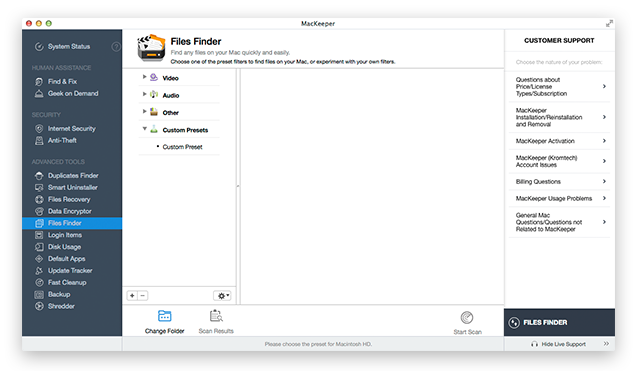 Files Finder. Work Area
Files Finder. Work Area
The left pane contains the filters that are divided into four groups. Click the disclosure triangle near each group to expand it. When you select each filtering option, the right pane will show its description and graphical scheme of its working principle.
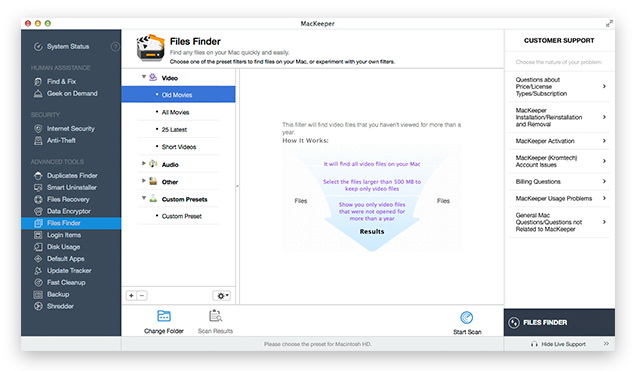 When you select each filtering option, the right pane will show its description and graphical scheme of its working principle
When you select each filtering option, the right pane will show its description and graphical scheme of its working principle
To activate the filter, click Start Scan, and all files that are located in your user folder will appear in the list of results. To view last scan results for each filter, click Scan Results. To search for files in a specific folder, click Change Folder.
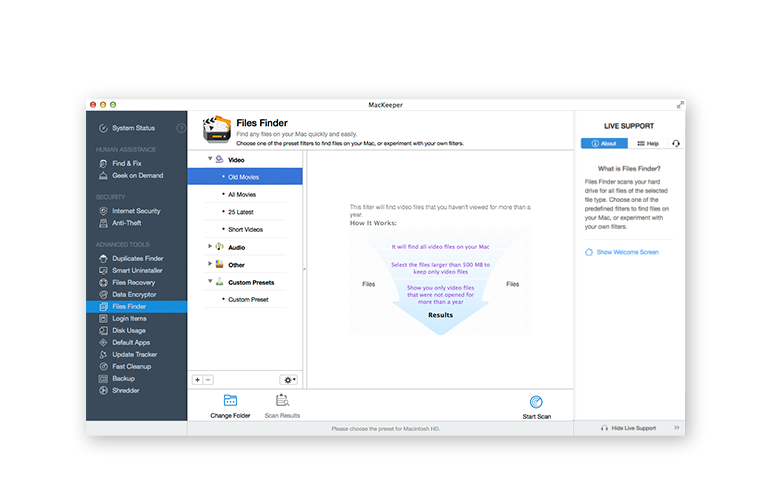 Files Finder. Page Controls
Files Finder. Page Controls
The scan results show the file name together with size and last opened date. You can define the columns that should be displayed in the list of results. The Title and Size columns are always shown, but you can show more columns. To do it, right-click the column heading area, and then choose the columns that you want to display. The following options are available: Date Created, Date Modified, and Last Opened. You can also click Show All Columns to display all columns.
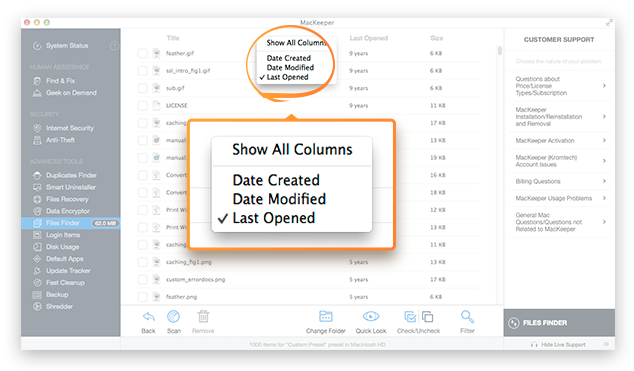 Choose the columns that you want to display
Choose the columns that you want to display
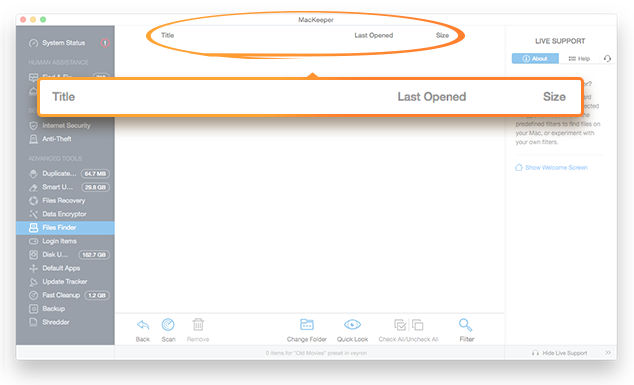 Files Finder. Additional Columns
Files Finder. Additional Columns
The found items are not selected by default. Use the checkboxes or the Check/Uncheck buttons to select the items that you want to remove. To move the files to the Trash, click Remove. To use the filter one more time, click Scan. To preview the files, click the Quick Look button. To search for a specific file, use the filter field.
And now let’s take a look at each group of filters.
-
Video: This group of filters searches for video files on your Mac. The following options are available:
-
Old Movies: Finds video files that you have not viewed for more than a year.
-
All Movies: Finds all video files on your Mac.
-
25 Latest: Finds 25 recent video files that you have viewed.
-
Short Videos: Finds all short videos (less than 500 MB) on your Mac.
-
-
Audio: This group of filters searches for audio tracks on your Mac. The following options are available:
-
Old Music: Finds audio tracks that you have not listened to for more than a year.
-
Oldest 100: Finds 100 oldest audio files on your Mac.
-
50 Latest: Finds 50 recent audio tracks that you have listened to.
-
Audiobooks: Finds all audiobooks (.m4b files) on your Mac.
-
-
Other: This group of filters searches for photos, documents, and applications on your Mac. The following options are available:
-
Old Photos: Finds photos that you have not opened for more than a year.
-
50 Largest Docs: Finds 50 largest documents on your Mac.
-
50 Recent Docs: Finds 50 documents that have been recently opened on your Mac.
-
50 Largest Archives: Finds 50 largest archive files on your Mac.
-
Applications: Finds all applications on your Mac.
-
-
Custom Presets: In this group you can create your own filters based on the following criteria:
-
File type, size, name, path, and extension
-
Dates of creation, modification, and access
-
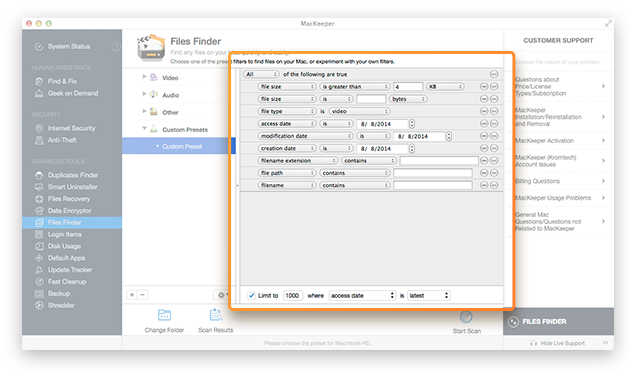 Files Finder. Filtering Options
Files Finder. Filtering Options
To make a custom filter based on the existing one, select any predefined filter, and then either choose Duplicate from the action pop-up menu or use the Add/Remove buttons.
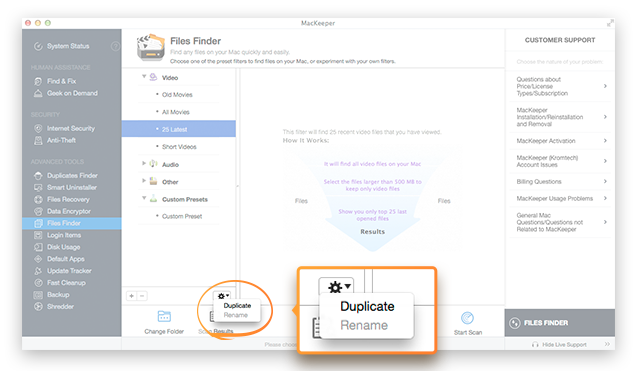 Make a custom filter based on the existing one
Make a custom filter based on the existing one
On the right panel, use the Add/Remove buttons to add new custom filters.
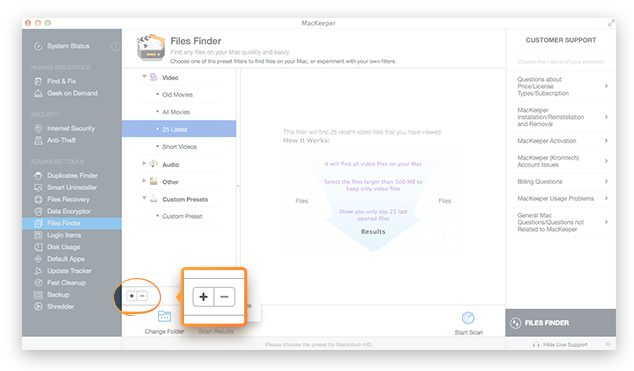 On the right panel, use the Add/Remove buttons to add new custom filters
On the right panel, use the Add/Remove buttons to add new custom filters
It is also possible to limit the results by quantity and file size as well as by dates of creation, modification, and access.
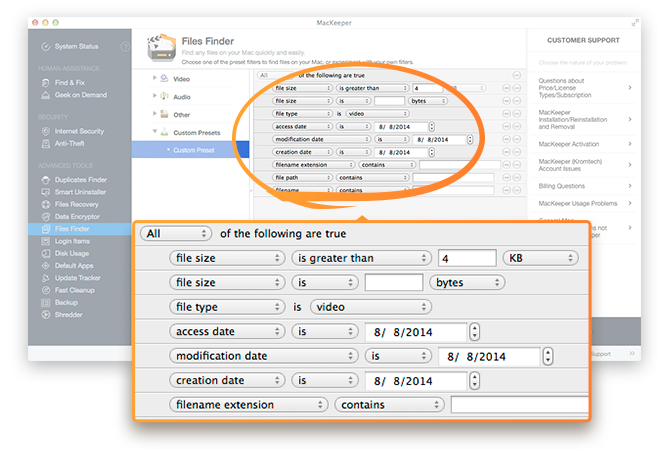 Limit the results by quantity and file size as well as by dates of creation, modification, and access
Limit the results by quantity and file size as well as by dates of creation, modification, and access